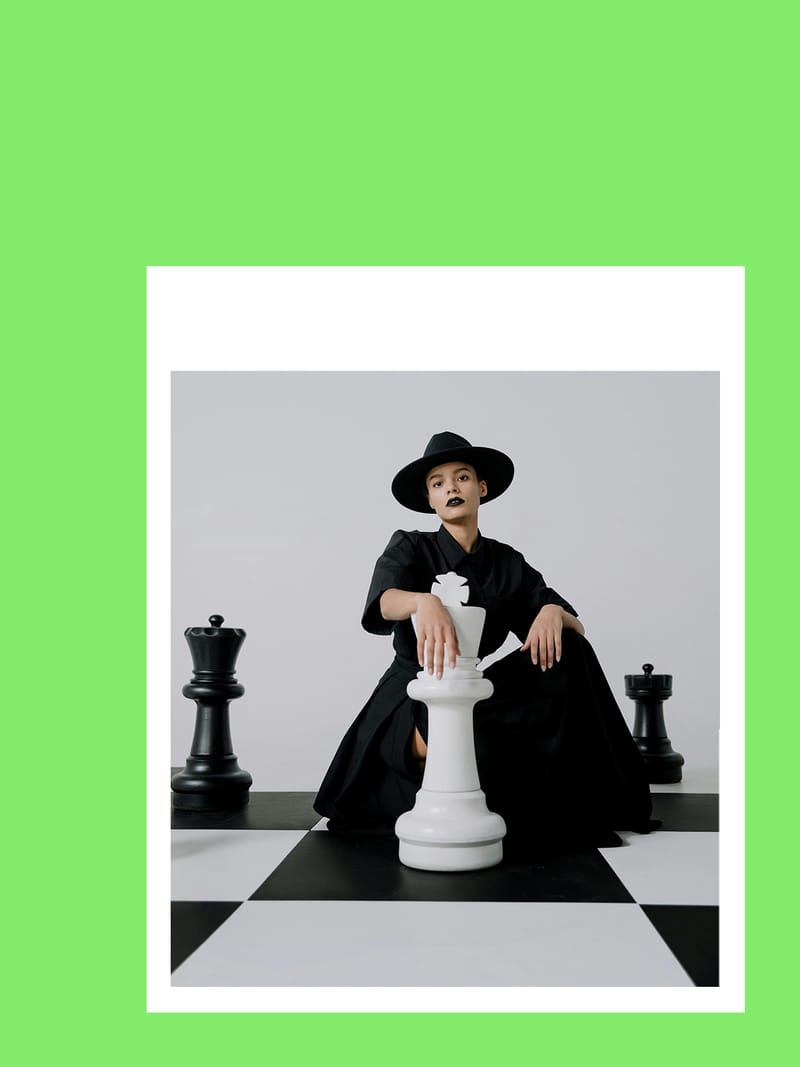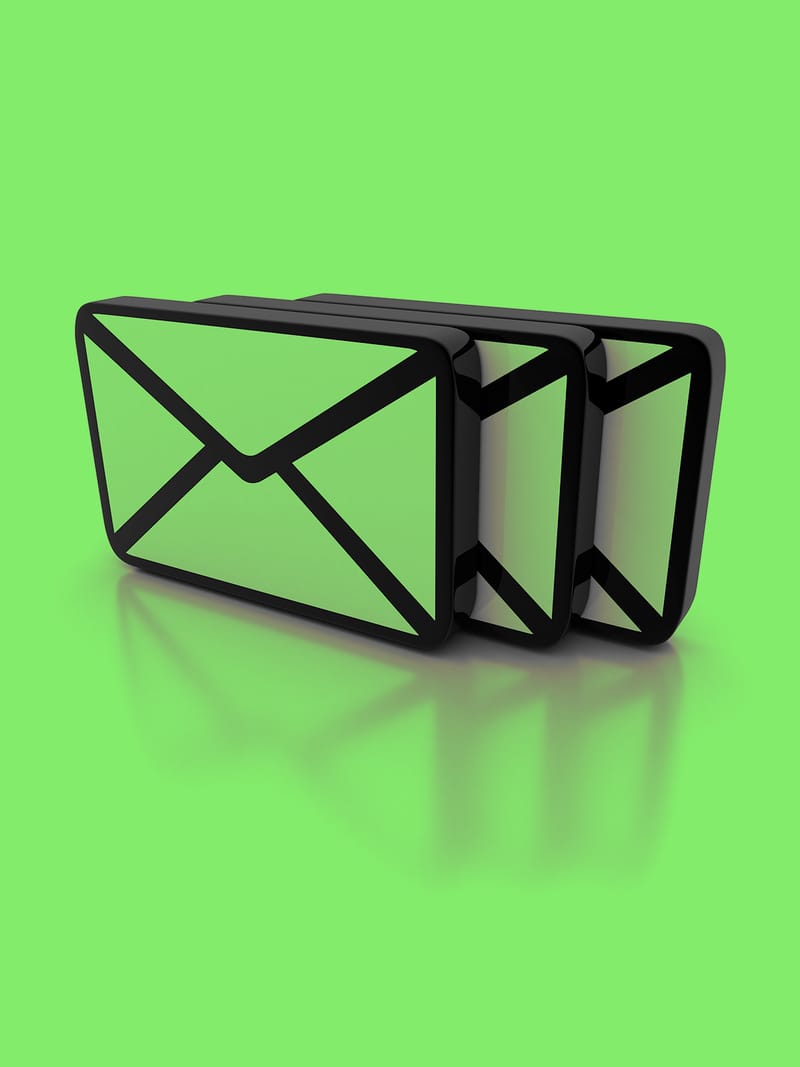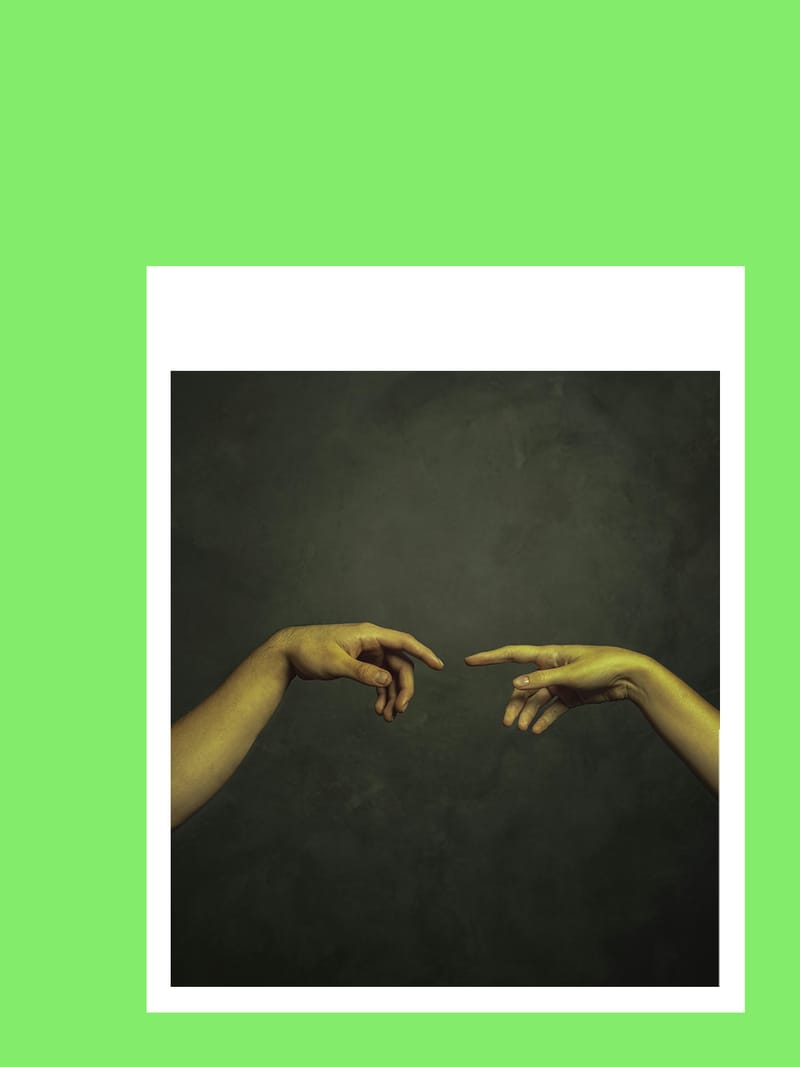Όταν δημιουργείτε σελίδες προϊόντων ένα απο τα στοιχεία που δεν πρέπει να ξεχάσετε είναι η προσθήκη product media στο Shopify. Μπορείτε να προσθέσετε μέχρι 250 εικόνες, 3D μοντέλα ή βίντεο σε ένα προϊόν. Τα 3D μοντέλα και τα βίντεο έχουν συγκεκριμένα όρια μεγέθους ανάλογα με το πλάνο Shopify που διαθέτετε.
Το πρώτο στοιχείο σε κάθε προϊόν είναι γνωστό ως το featured ή το κύριο στοιχείο πολυμέσων. Το κύριο στοιχείο εμφανίζεται στα collections, στo cart, στη σελίδα πληρωμής και στην αρχική σας σελίδα. Μπορείτε να αλλάξετε το κύριο στοιχείο πολυμέσων ανά πάσα στιγμή.
Δείτε κι άλλα Shopify Guides εδώ.

Προσθήκη product media στο Shopify
Desktop
1. Στο Shopify admin μεταβείτε στην ενότητα Products.
2. Κάντε κλικ στο προϊόν που θέλετε να επεξεργαστείτε.
3. Στo πεδίο Media, προσθέστε μια εικόνα, ένα 3D μοντέλο ή ένα βίντεο με έναν από τους εξής τρόπους:
◾ Κάντε κλικ στην επιλογή Upload new και, στη συνέχεια, επιλέξτε το αρχείο που θέλετε να φορτώσετε.
◾ Σύρετε και αφήστε το αρχείο που θέλετε να φορτώσετε εντός του πεδίου Media.
◾ Κάντε κλικ στην επιλογή Select existing για να επανεξετάσετε και να επιλέξετε από τα υπάρχοντα αρχεία πολυμέσων.
◾ Για να προσθέσετε από τη διεύθυνση URL, κάντε κλικ στην επιλογή Select existing και κατόπιν στην επιλογή Add from URL.
Android
1. Στο Shopify app, μεταβείτε στην ενότητα Products> All Products.
2. Πατήστε το προϊόν που θέλετε να επεξεργαστείτε.
3. Στο πεδίο Media, πατήστε +.
4. Προσθέστε τα product media στο Shopify χρησιμοποιώντας έναν από τους παρακάτω τρόπους:
◾ Για να προσθέσετε πολυμέσα από υπάρχοντα αρχεία πολυμέσων, πατήστε Media files.
◾ Για να προσθέσετε ένα μέσο από τις φωτογραφίες της συσκευής σας, πατήστε το εικονίδιο εικόνας.
◾ Για να τραβήξετε μια φωτογραφία ή ένα βίντεο χρησιμοποιώντας την κάμερα της συσκευής σας, πατήστε το εικονίδιο της κάμερας.
◾ Για να προσθέσετε ένα βίντεο που φιλοξενείται στο YouTube ή το Vimeo, πατήστε YouTube or Vimeo URL.
◾ Για να προσθέσετε μια εικόνα από τα αρχεία της συσκευής σας, πατήστε το Files app.
5. Πατήστε το ✓ για αποθήκευση.
iPhone
1. Στο Shopify app, μεταβείτε στην ενότητα Products> All Products.
2. Πατήστε το προϊόν που θέλετε να επεξεργαστείτε.
3. Στο πεδίο Media, πατήστε +.
4. Προσθέστε τα product media στο Shopify χρησιμοποιώντας έναν από τους παρακάτω τρόπους:
◾ Για να προσθέσετε πολυμέσα από υπάρχοντα αρχεία πολυμέσων, πατήστε Media files.
◾ Για να προσθέσετε ένα μέσο από τις φωτογραφίες της συσκευής σας, πατήστε το εικονίδιο εικόνας.
◾ Για να τραβήξετε μια φωτογραφία ή ένα βίντεο χρησιμοποιώντας την κάμερα της συσκευής σας, πατήστε το εικονίδιο της κάμερας.
◾ Για να προσθέσετε ένα βίντεο που φιλοξενείται στο YouTube ή το Vimeo, πατήστε YouTube or Vimeo URL.
◾ Για να προσθέσετε μια εικόνα από τα αρχεία της συσκευής σας, πατήστε το Files app.
◾ Για να σαρώσετε ένα νέο 3D μοντέλο του προϊόντος σας, πατήστε 3D scanner.
5. Πατήστε Save.
Αλλαγή το featured media του προϊόντος σας
Desktop
1. Στο Shopify admin μεταβείτε στην ενότητα Products.
2. Κάντε κλικ στο προϊόν που θέλετε να επεξεργαστείτε.
3. Στo πεδίο Media, μεταβείτε στο μέσο που θέλετε να γίνει το προεπιλεγμένο μέσο και, στη συνέχεια, σύρετε και αφήστε την εικόνα στη θέση της πρώτης εικόνας.
Android
1. Στο Shopify app, μεταβείτε στην ενότητα Products> All Products.
2. Πατήστε το προϊόν που θέλετε να επεξεργαστείτε.
3. Στο πεδίο Media, πατήστε View all.
4. Πατήστε Select και, στη συνέχεια, επιλέξτε την εικόνα που θέλετε να γίνει το προεπιλεγμένο product media στο Shopify.
5. Πατήστε ... και, στη συνέχεια, πατήστε Set as default.
6. Πατήστε το ✓ για αποθήκευση.
iPhone
1. Στο Shopify app, μεταβείτε στην ενότητα Products> All Products.
2. Πατήστε το προϊόν που θέλετε να επεξεργαστείτε.
3. Στο πεδίο Media, πατήστε View all.
4. Πατήστε Select και, στη συνέχεια, επιλέξτε την εικόνα που θέλετε να γίνει η προεπιλεγμένη εικόνα του προϊόντος.
5. Πατήστε ... και, στη συνέχεια, πατήστε Set as default.
6. Πατήστε Save.
Διαγραφή product media στο Shopify
Μπορείτε να διαγράψετε τα πολυμέσα σας μεμονωμένα ή μαζικά.
Διαγραφή πολυμέσων μεμονωμένα
Η αφαίρεση ενός αρχείου από ένα προϊόν δεν θα το αφαιρέσει από το eshop σας γενικότερα. Για να διαγράψετε εντελώς, θα πρέπει να τα διαγράψετε στη διαχείριση αρχείων στην ενότητα Content > Files.
Desktop
1. Στο Shopify admin μεταβείτε στην ενότητα Products.
2. Κάντε κλικ στο προϊόν που θέλετε να επεξεργαστείτε.
3. Στo πεδίο Media, περάστε με το ποντίκι πάνω από το μέσο που θέλετε να διαγράψετε και τσεκάρετε το πλαίσιο ελέγχου.
4. Κάντε κλικ στην επιλογή Remove.
Android
1. Στο Shopify app, μεταβείτε στην ενότητα Products> All Products.
2. Πατήστε το προϊόν που θέλετε να επεξεργαστείτε.
3. Στο πεδίο Media, πατήστε View all.
4. Πατήστε Select.
5. Πατήστε το μέσο που θέλετε να διαγράψετε.
6. Πατήστε Delete.
7. Πατήστε το ✓ για αποθήκευση.
iPhone
1. Στο Shopify app, μεταβείτε στην ενότητα Products> All Products.
2. Πατήστε το προϊόν που θέλετε να επεξεργαστείτε.
3. Στο πεδίο Media, πατήστε View all.
4. Πατήστε Select.
5. Πατήστε το μέσο που θέλετε να διαγράψετε.
6. Πατήστε Delete.
Διαγραφή πολυμέσων μαζικά
Οι παραπάνω οδηγίες αφορούν τη διαγραφή ενός μέσου σε κάποιo προϊόν. Εάν υπάρχουν product media στο Shopify που θέλετε να διαγράψετε μαζικά ακολουθήστε τις εξής οδηγίες:
Desktop
1. Στο Shopify admin μεταβείτε στην ενότητα Products.
2. Κάντε κλικ στο προϊόν που θέλετε να επεξεργαστείτε.
3. Στo πεδίο Media, επιλέξτε τα μέσα που θέλετε να διαγράψετε χρησιμοποιώντας τα πλαίσια ελέγχου.
4. Κάντε κλικ στην επιλογή Click delete files.
5. Κάντε κλικ στην επιλογή Remove.
Android
1. Στο Shopify app, μεταβείτε στην ενότητα Products> All Products.
2. Πατήστε το προϊόν που θέλετε να επεξεργαστείτε.
3. Στο πεδίο Media, πατήστε View all.
4. Πατήστε Select και στη συνέχεια, επιλέξτε τα product media στο Shopify που θέλετε να διαγράψετε.
5. Πατήστε Delete.
6. Πατήστε Done.
iPhone
1. Στο Shopify app, μεταβείτε στην ενότητα Products> All Products.
2. Πατήστε το προϊόν που θέλετε να επεξεργαστείτε.
3. Στο πεδίο Media, πατήστε View all.
4. Πατήστε Select και στη συνέχεια, επιλέξτε τα μέσα που θέλετε να διαγράψετε.
5. Πατήστε Delete.
6. Πατήστε Done.
Αντικατάσταση αρχείων
1. Στο Shopify admin μεταβείτε στην ενότητα Content > Files.
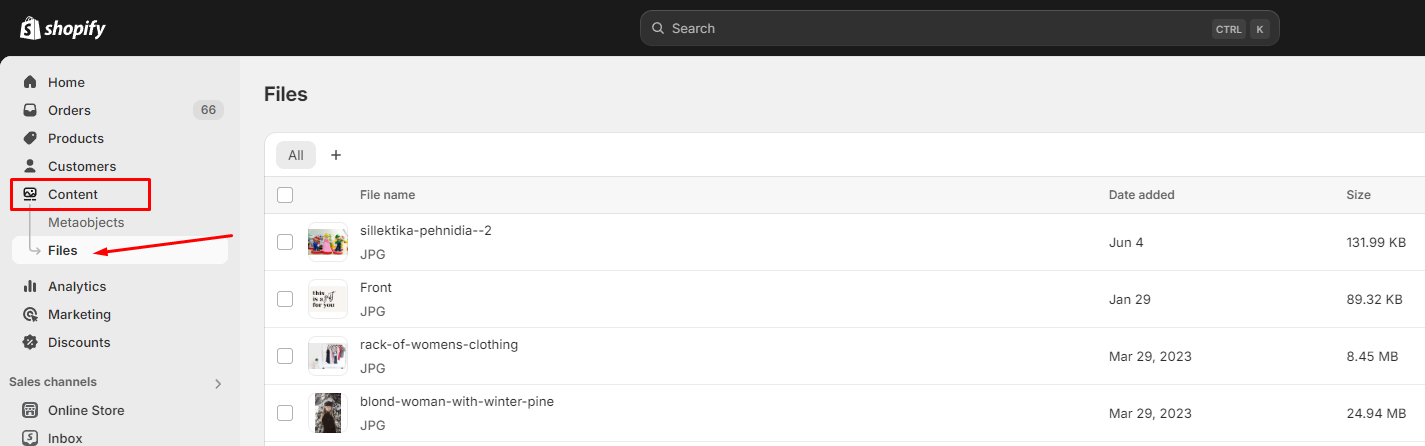
2. Κάντε κλικ στο εικονίδιο Replace δίπλα στο όνομα του αρχείου.
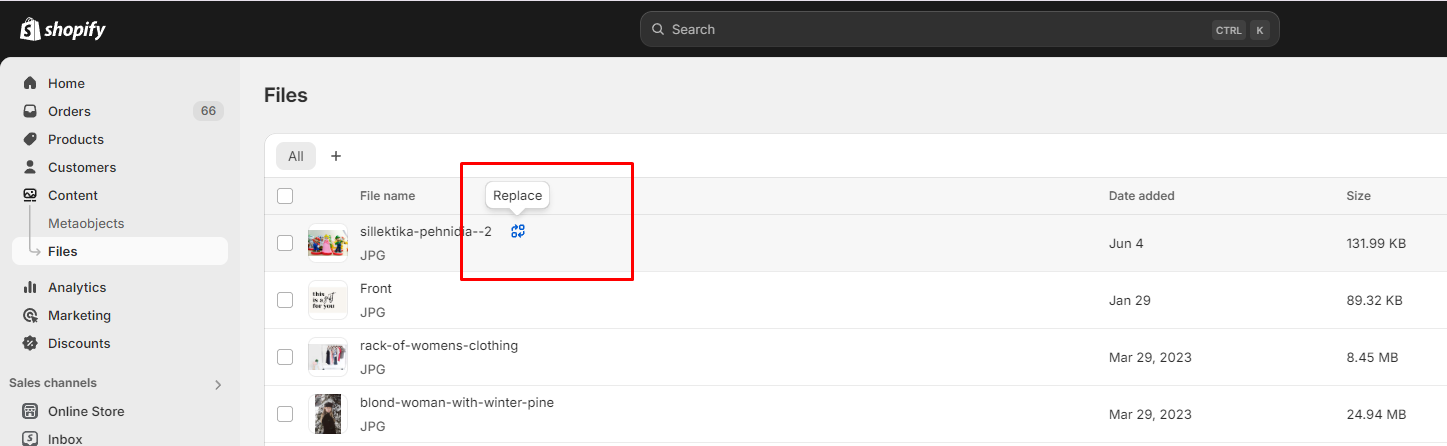
3. Επιλέξτε το αρχείο που θέλετε να ανεβάσετε.
Προσθήκη product media με χρήση metafields
Αν θέλετε να προσαρμόσετε τον τρόπο με τον οποίο εμφανίζονται τα product media στο Shopify, τότε μπορείτε να χρησιμοποιήσετε τα metafields για να δημιουργήσετε ένα μεταπεδίο αναφοράς αρχείου για τα προϊόντα σας. Τα μεταπεδία αναφοράς αρχείου υποστηρίζουν τη μεταφόρτωση εικόνων για την εμφάνιση των προϊόντων σας ή όλων των άλλων τύπων αρχείων για να τα κατεβάσουν οι πελάτες σας. Μπορείτε να εμφανίσετε εικόνες JPEG, PNG, WEBP, SVG, HEIC ή GIF σε metafields στο eshop σας. Ένα μεταπεδίο μπορεί να περιέχει μόνο ένα αρχείο κάθε φορά.
Εάν έχετε ένα θέμα Online Store 2.0, τότε μπορείτε να συνδέσετε τα metafields με το θέμα σας χρησιμοποιώντας τον επεξεργαστή του θέματος. Εάν χρησιμοποιείτε παλαιότερα θέματα, τότε μπορείτε να επεξεργαστείτε τον κώδικα του θέματός σας ή να προσλάβετε έναν Shopify Partner για να σας βοηθήσει.
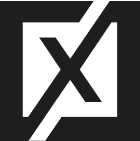
Επεξεργασία αρχείων χωρίς αντικατάσταση του υπάρχοντος αρχείου
Στον επεξεργαστή αρχείων, είναι δυνατή η επεξεργασία μιας εικόνας, όπως η αλλαγή του φόντου μιας εικόνας. Για να κάνετε αλλαγές χωρίς να αντικαταστήσετε ένα υπάρχον product media στο Shopify, αποθηκεύστε τις αλλαγές ως νέες.
1. Στο Shopify admin μεταβείτε στην ενότητα Content > Files.
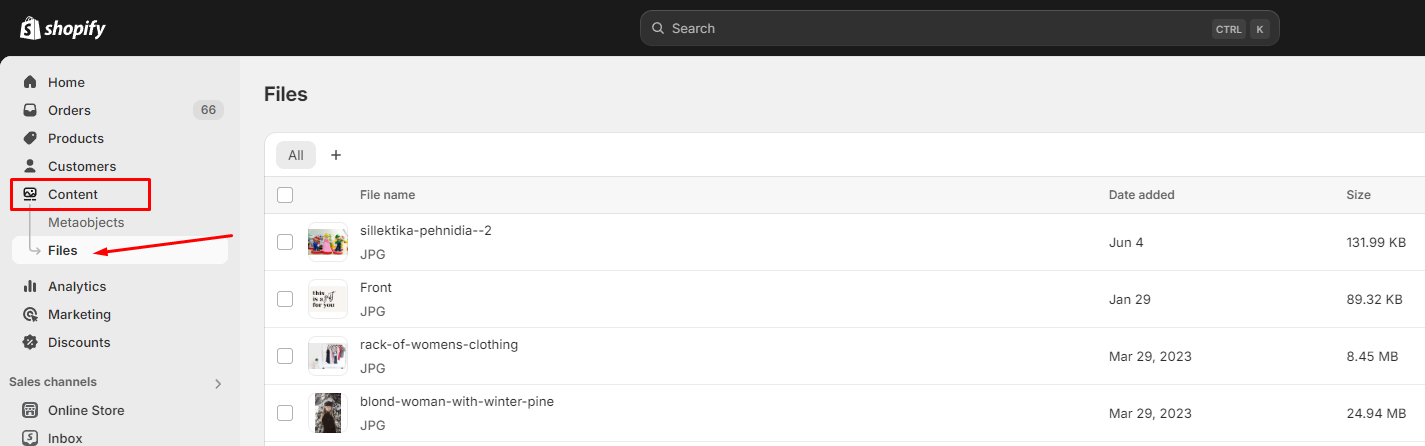
2. Επιλέξτε ένα αρχείο για να ανοίξετε τον επεξεργαστή αρχείων.
3. Κάντε την απαιτούμενη επεξεργασία στο αρχείο.
4. Στο αναπτυσσόμενο μενού Save, επιλέξτε το Save as new.
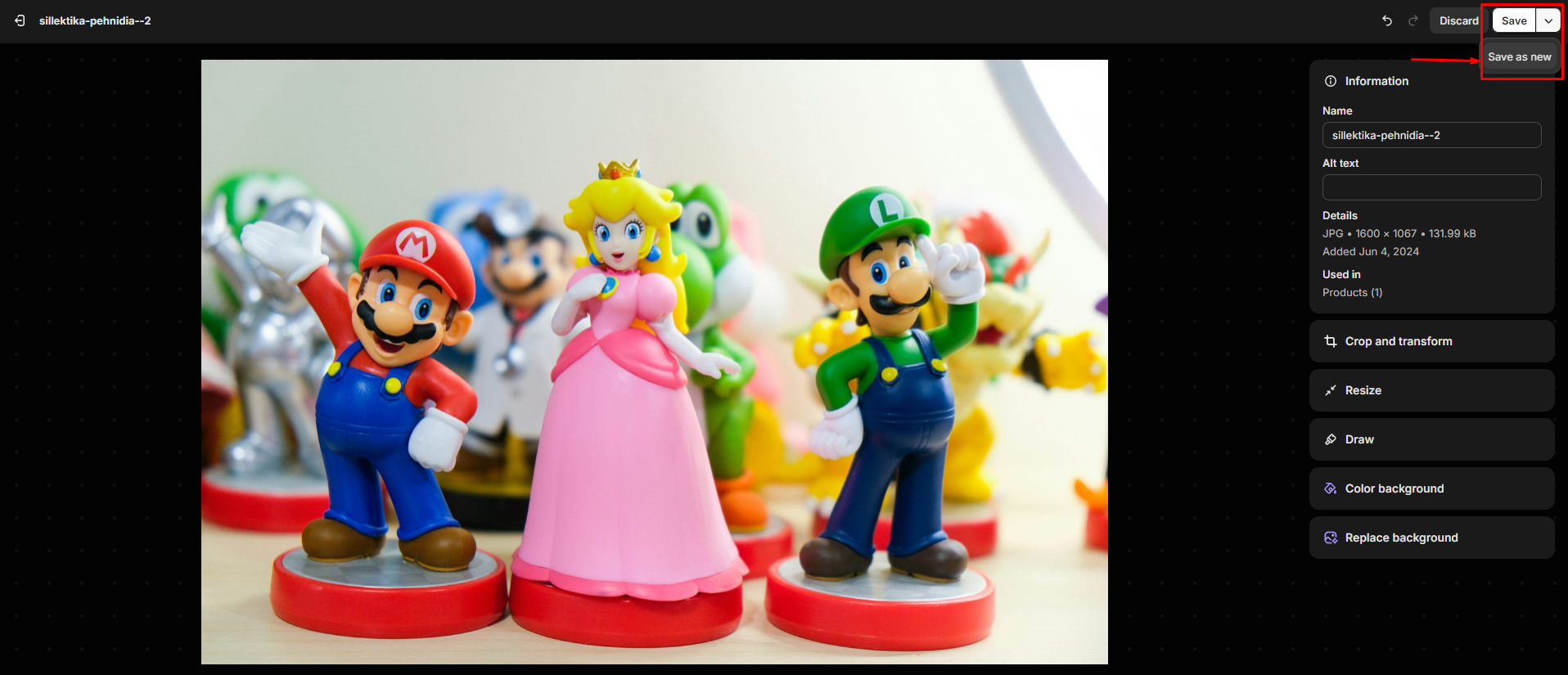
Το Save as new αποθηκεύει το νέο αρχείο στο σύστημα αρχείων του eshop σας ενώ παράλληλα διατηρεί την αρχική εικόνα στην αρχική της μορφή.
Ανάκληση επεξεργασίας σε εικόνες προϊόντων
Εάν θέλετε να επαναφέρετε μια αλλαγή που κάνατε στις εικόνες σας χρησιμοποιώντας τον επεξεργαστή πολυμέσων, είτε δεν χρειάζεστε πλέον μια προηγούμενη περικοπή, αλλαγή μεγέθους ή ακόμη και επεξεργασία από το Shopify Magic, τότε μπορείτε να επαναφέρετε ένα αρχείο εικόνας στην αρχική του κατάσταση χρησιμοποιώντας το κουμπί Revert to original.
Αντικατάσταση thumbnails στα product media στο Shopify
Όταν προσθέτετε 3D μοντέλα και βίντεο στα προϊόντα σας, δημιουργούνται αυτόματα thumbnails για αυτά. Μπορείτε να αντικαταστήσετε τις προεπιλεγμένες μικρογραφίες με εικόνες της επιλογής σας.
1. Στο Shopify admin μεταβείτε στην ενότητα Products.
2. Κάντε κλικ στο προϊόν που θέλετε να επεξεργαστείτε.
3. Στο πεδίο Media, κάντε κλικ στο 3D μοντέλο ή το βίντεο για το οποίο θέλετε να αλλάξετε τo thumbnail.
4. Στην επάνω δεξιά γωνία, κάντε κλικ στο ⋮ και, στη συνέχεια, κάντε κλικ στο Replace thumbail.
5. Επιλέξτε την πηγή της εικόνας και, στη συνέχεια, επιλέξτε την εικόνα που θέλετε να χρησιμοποιήσετε.
6. Αφού προσθέσετε την εικόνα σας, κάντε κλικ στο x για να βγείτε από την προεπισκόπηση πολυμέσων.
Προσθήκη εικόνων σε variants προϊόντων
Μπορείτε να προσθέσετε εικόνες στα variants των προϊόντων σας για να μπορούν οι πελάτες σας να βλέπουν κάθε παραλλαγή προϊόντος. Μπορείτε να προσθέσετε νέες εικόνες από τη συσκευή σας ή να επιλέξετε από τις υπάρχουσες εικόνες προϊόντων. Τα variants δεν υποστηρίζουν άλλους τύπους πολυμέσων, όπως 3D μοντέλα ή βίντεο, και μπορείτε να προσθέσετε μόνο μία εικόνα σε κάθε variant.
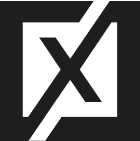
Προσθήκη εικόνων σε υπάρχοντα variants μεμονωμένα
Desktop
1. Στο Shopify admin μεταβείτε στην ενότητα Products.
2. Κάντε κλικ στο προϊόν που θέλετε να επεξεργαστείτε.
3. Στo πεδίο Variants, κάντε κλικ στο εικονίδιο εικόνας δίπλα από το variant στo οποία θέλετε να προσθέσετε product media στο Shopify.
4. Επιλέξτε μια εικόνα προϊόντος από τις υπάρχουσες εικόνες ή κάντε κλικ στο κουμπί Add image για να ανεβάσετε μια νέα εικόνα από τη συσκευή σας.
5. Κάντε κλικ στο κουμπί Done.
6. Κάντε κλικ στο Save.
Android
1. Στο Shopify app, μεταβείτε στην ενότητα Products> All Products.
2. Πατήστε το προϊόν που θέλετε να επεξεργαστείτε.
3. Στο πεδίο Variants, πατήστε XX variants.
4. Πατήστε το variant που θέλετε να επεξεργαστείτε.
5. Πατήστε +.
6. Επιλέξτε μια εικόνα προϊόντος από τις υπάρχουσες εικόνες σας.
7. Πατήστε ✓.
iPhone
1. Στο Shopify app, μεταβείτε στην ενότητα Products> All Products.
2. Πατήστε το προϊόν που θέλετε να προσθέσετε product media στο Shopify.
3. Στο πεδίο Variants, πατήστε XX variants.
4. Πατήστε το variant που θέλετε να επεξεργαστείτε.
5. Πατήστε +.
6. Επιλέξτε μια εικόνα προϊόντος από τις υπάρχουσες εικόνες σας.
7. Πατήστε Save.
Προσθήκη εικόνων σε υπάρχοντα variants μαζικά
1. Στο Shopify admin μεταβείτε στην ενότητα Products.
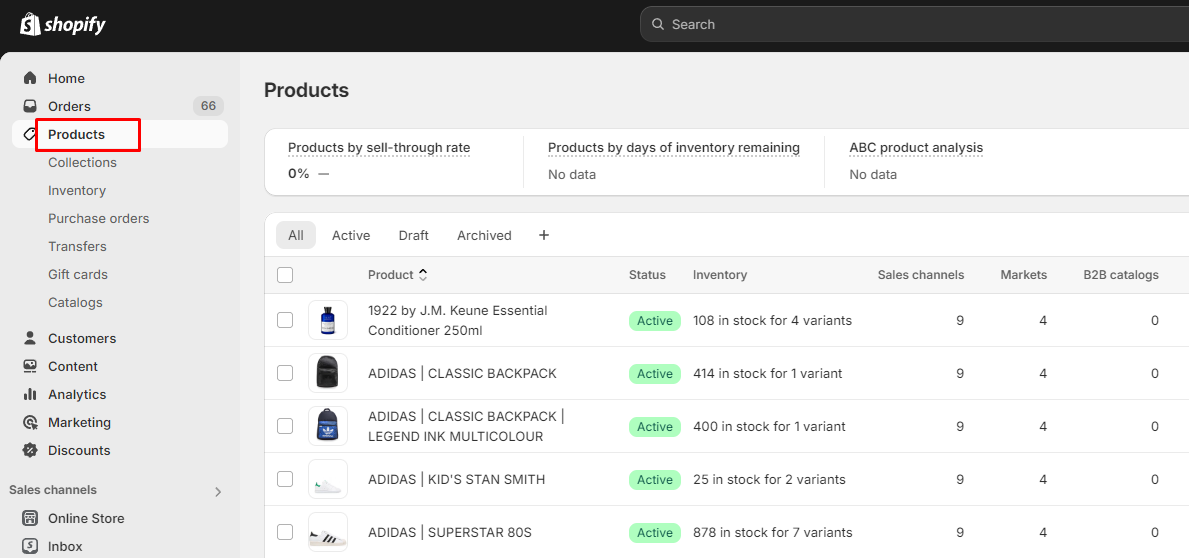
2. Κάντε κλικ στο όνομα του προϊόντος που θέλετε να επεξεργαστείτε.
3. Στo πεδίο Variants, επιλέξτε τα variant στα οποία θέλετε να προσθέσετε εικόνες χρησιμοποιώντας τα checkboxes.
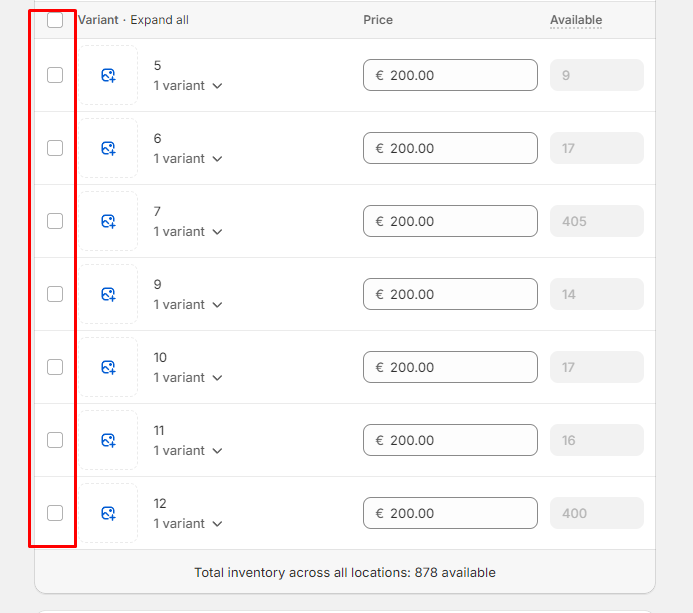
4 Κάντε κλικ στην επιλογή ... και, στη συνέχεια, κάντε κλικ στην επιλογή Add images.
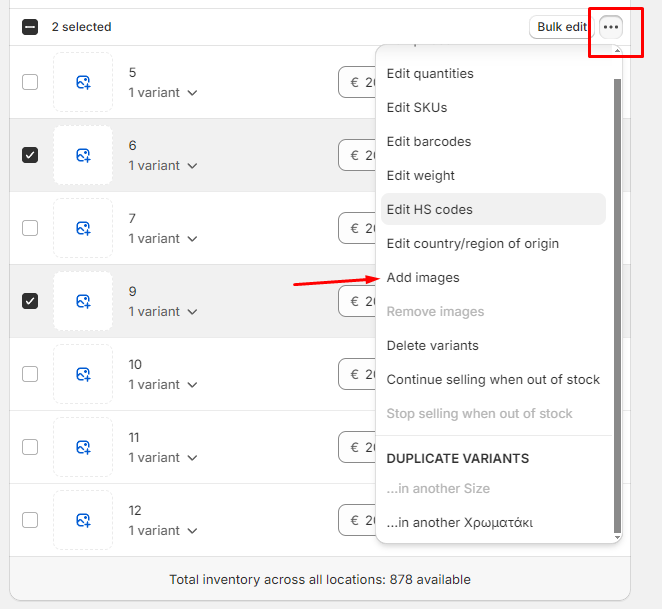
5 Επιλέξτε μια εικόνα προϊόντος από τις υπάρχουσες εικόνες ή κάντε κλικ στο κουμπί Add images για να ανεβάσετε μια νέα εικόνα από τη συσκευή σας.
6 Κάντε κλικ στο κουμπί Done.
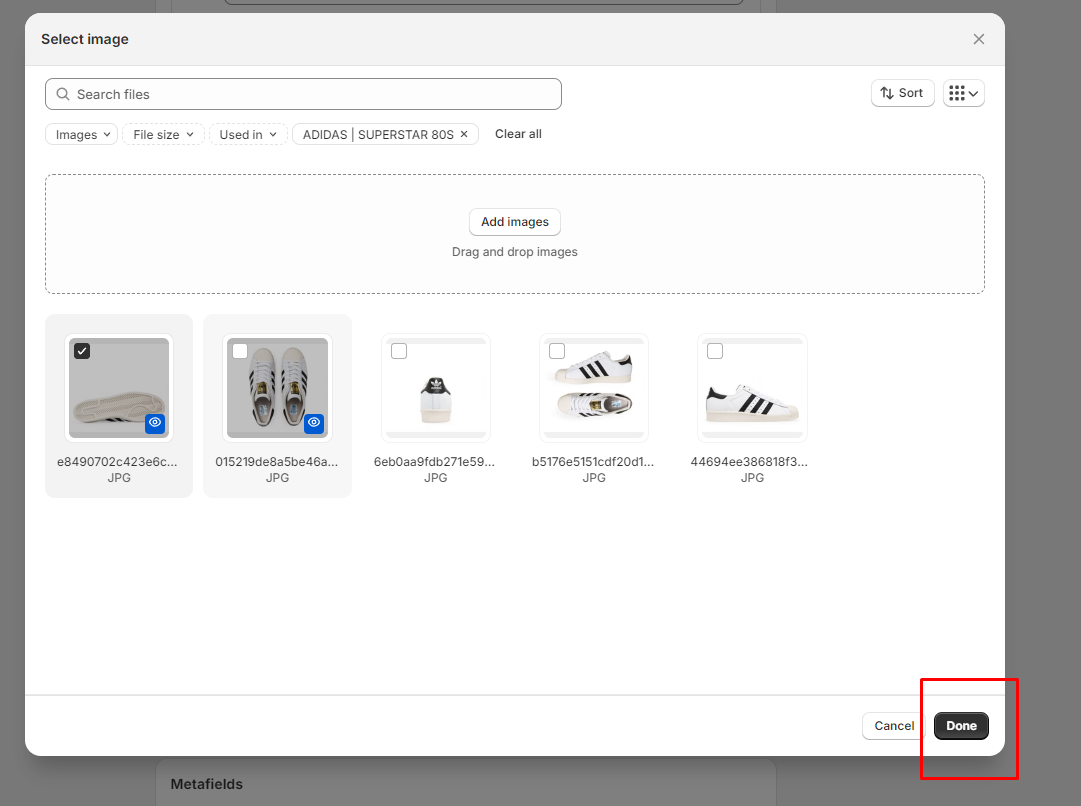
7 Κάντε κλικ στο κουμπί Save.

Προσθήκη alt text σε product media στο Shopify
Το alt text είναι πρακτικά η λεκτική περιγραφή ενός στοιχείου πολυμέσων και είναι σημαντικό κομμάτι. Εάν ένα στοιχείο πολυμέσων δεν μπορεί να φορτωθεί για οποιονδήποτε λόγο, τότε εμφανίζεται αντί αυτού το κείμενο alt. Χρησιμοποιείται επίσης από την υποστηρικτική τεχνολογία για να περιγράψει μια εικόνα σε έναν πελάτη με προβλήματα όρασης. Η συμπερίληψη κειμένου alt μπορεί να ενισχύσει το SEO του eshop σας.
Κρατήστε τα alt text σύντομα και περιγραφικά. Το μέγιστο μήκος είναι 512 χαρακτήρες, αλλά συνιστώνται 125 ή λιγότεροι. Μπορείτε επίσης να φορτώσετε τα alt text με αρχείο CSV.
Desktop
1. Στο Shopify admin μεταβείτε στην ενότητα Products.
2. Κάντε κλικ στο προϊόν που θέλετε να επεξεργαστείτε.
3. Στη σελίδα λεπτομερειών του προϊόντος, κάντε κλικ σε ένα product media στο Shopify για να δείτε τη σελίδα προεπισκόπησής του.
4. Κάντε κλικ στην επιλογή Add alt text.
5. Εισάγετε το κείμενο alt και κατόπιν πατήστε το Save alt text.
6. Κάντε κλικ στο X για να βγείτε από τη σελίδα προεπισκόπησης.
Android
1. Στο Shopify app, μεταβείτε στην ενότητα Products> All Products.
2. Πατήστε το προϊόν που θέλετε να επεξεργαστείτε.
3. Στην οθόνη λεπτομερειών του προϊόντος, πατήστε ένα product media στο Shopify για να εμφανιστεί η οθόνη προεπισκόπησης.
4. Πατήστε το κουμπί ⋮.
5. Πατήστε το Edit alt text.
6. Στο παράθυρο διαλόγου Edit alt text, εισαγάγετε το alt text και, στη συνέχεια, πατήστε Save.
7. Πατήστε το βέλος επιστροφής για να επιστρέψετε στην οθόνη λεπτομερειών προϊόντος.
8. Πατήστε το ✓ για να αποθηκεύσετε τις αλλαγές.
iPhone
1. Στο Shopify app, μεταβείτε στην ενότητα Products> All Products.
2. Πατήστε το προϊόν που θέλετε να επεξεργαστείτε.
3. Στην οθόνη λεπτομερειών του προϊόντος, πατήστε ένα product media στο Shopify για να εμφανιστεί η οθόνη προεπισκόπησης.
4. Πατήστε το κουμπί ... και, στη συνέχεια, πατήστε Add alt text
5. Πληκτρολογήστε το alt text σας και κατόπιν επιλέξτε το Save alt text.
6. Πατήστε το X για να επιστρέψετε στην οθόνη προεπισκόπησης.
Προστατέψτε τις εικόνες σας
Δεν μπορείτε να αποτρέψετε τους χρήστες από το να αποθηκεύουν τα product media στο Shopify, αλλά μπορείτε να χρησιμοποιήσετε μια εφαρμογή από το Shopify App Store για να προσθέσετε ένα υδατογράφημα (watermark).
Εάν χρειάζεστε ακόμη περισσότερη βοήθεια ή οδηγούς, όπως πώς να συνδέσετε το Shopify eshop σας με το Facebook, πώς θα κάνετε edit τα variants ή πώς θα κάνετε παύση του Shopify eshop σας, μπείτε στην κατηγορία "Shopify Guide".
Αν χρειάζεστε εξτρά βοήθεια γύρω από τα product media στο Shopifyμπορείτε να μεταβείτε στο help center της πλατφόρμας από εδώ για ακόμη περισσότερη υποστήριξη.