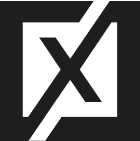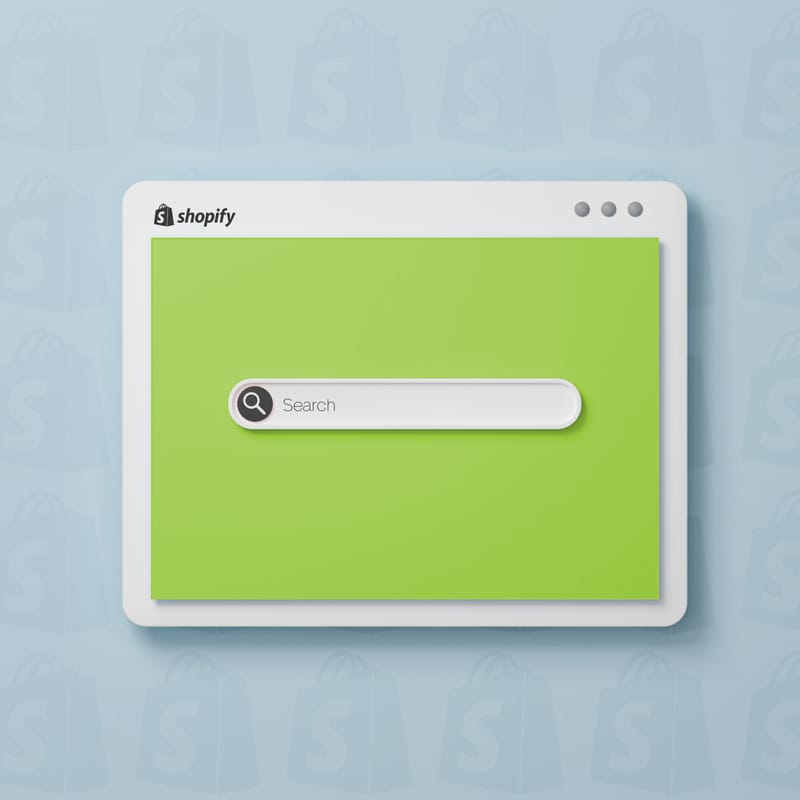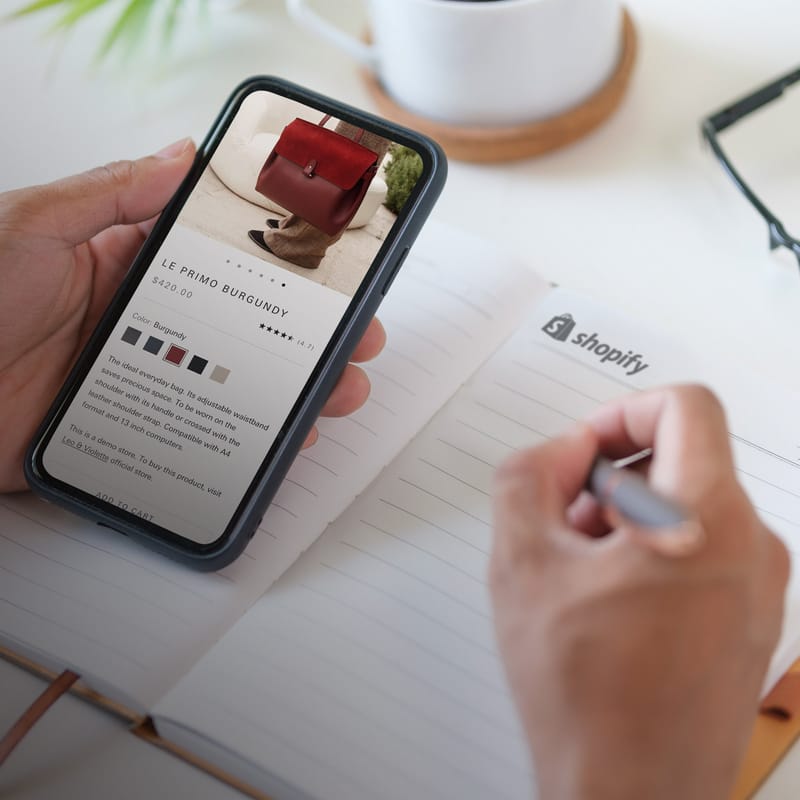Δημιουργήσατε τον λογαριασμό σας στο Shopify και έχετε επιλέξει το θέμα σας; Έφτασε λοιπόν η ώρα να ξεκινήσετε την επιχείρησή σας και το πρώτο βήμα θα είναι να μάθετε πώς να προσθέτετε τα προϊόντα στο Shopify.
Εδώ θα βρείτε όλες τις ενέργειες γύρω από την προσθήκη προϊόντων, τη διαχείριση ακόμη και τη διαγραφή τους.
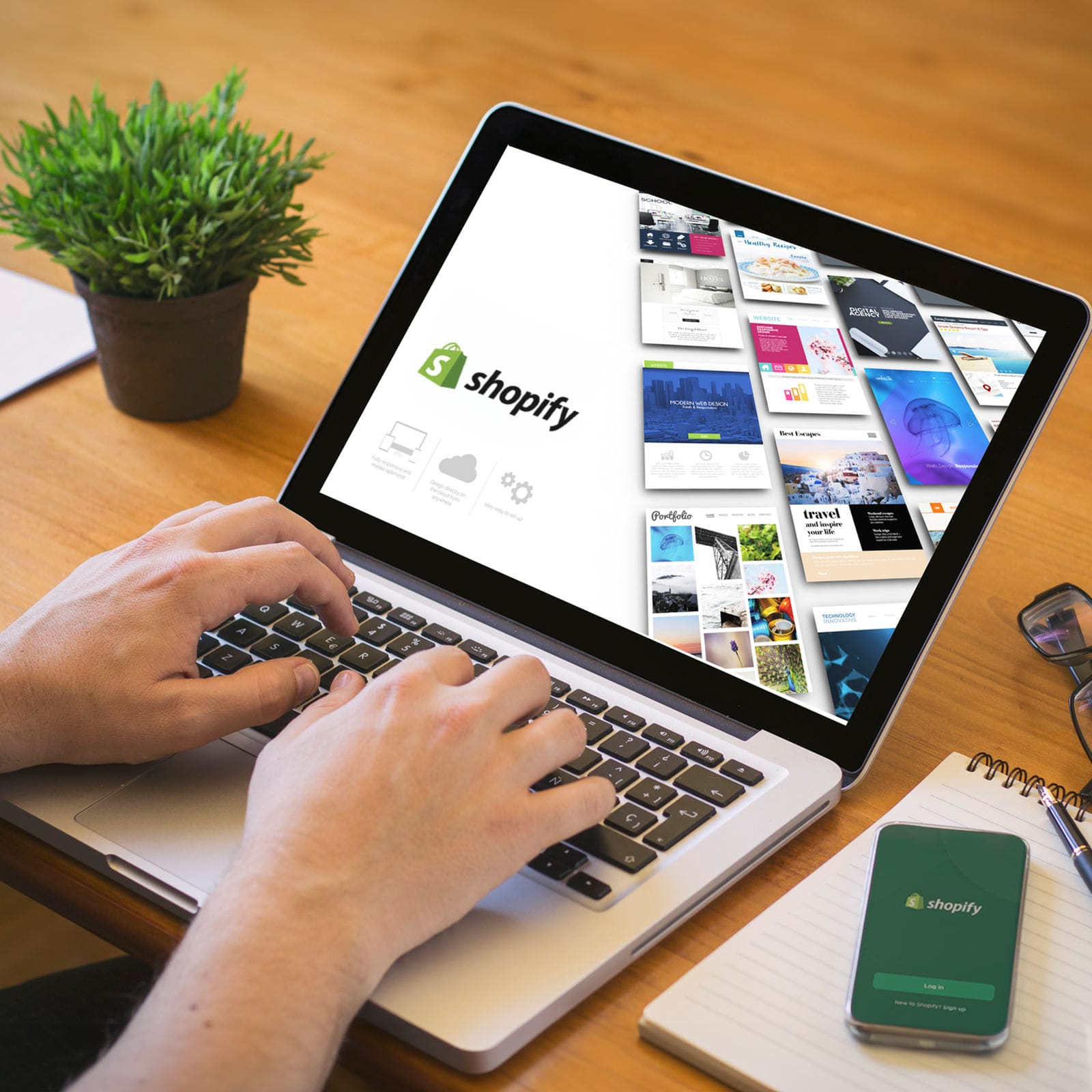
Προσθήκη νέων προϊόντων στο Shopify: Ο οδηγός
Ας δούμε πώς προσθέτουμε γρήγορα προϊόντα στο Shopify:
Desktop
- Πηγαίνετε στο διαχειριστικό του Shopify (Admin) και κάνετε κλικ στην επιλογή Products.
- Στη συνέχεια, μεταβαίνετε στην επιλογή Add your products.
- Συμπληρώστε όλα τα επιμέρους πεδία: Title, Photos, Pricing και όποιο άλλο χρειάζεται.
- Τέλος, κάντε κλικ στο κουμπί Save.
Λεπτομέρειες που δεν πρέπει να ξεχάσετε!
Κάντε τη διαδικασία πιο εύκολη όταν προσθέτετε προϊόντα στο Shopify, με μια καλή προετοιμασία.
✌ Ετοιμάστε σωστές και περιεκτικές περιγραφές προϊόντων με τα απαραίτητα στοιχεία όπως χαρακτηριστικά, τιμή, προδιαγραφές κα.
✌ Τραβήξτε ηψηλής ποιότητας φωτογραφίες ή κάντε μια επαγγελματική φωτογράφιση.
✌ Βελτιστοποιήστε τα μεγέθη των εικόνων των προϊόντων.

iPhone:
- Μέσα στο Shopify Mobile app, πηγαίνετε στο Products > All products.
- Στην οθόνη του All products, πατήστε το +.
- Εισαγάγετε τις απαιτούμενες λεπτομέρειες για το προϊόν.
- Κάντε κλικ στο Save.
📲 Expert tip: Για άμεση προσθήκη μπορείτε να πατήσετε κατευθείαν το + στην οθόνη Products και κατόπιν να πατήσετε το Add product.
Android:
- Μέσα στο Shopify app, πηγαίνετε στο Products > All products.
- Στην οθόνη του Products, κλικάρετε το +.
- Προσθέτετε τις απαιτούμενες λεπτομέρειες προϊόντος.
- Πατάτε το ✓ για να σώσετε το προϊόν σας.
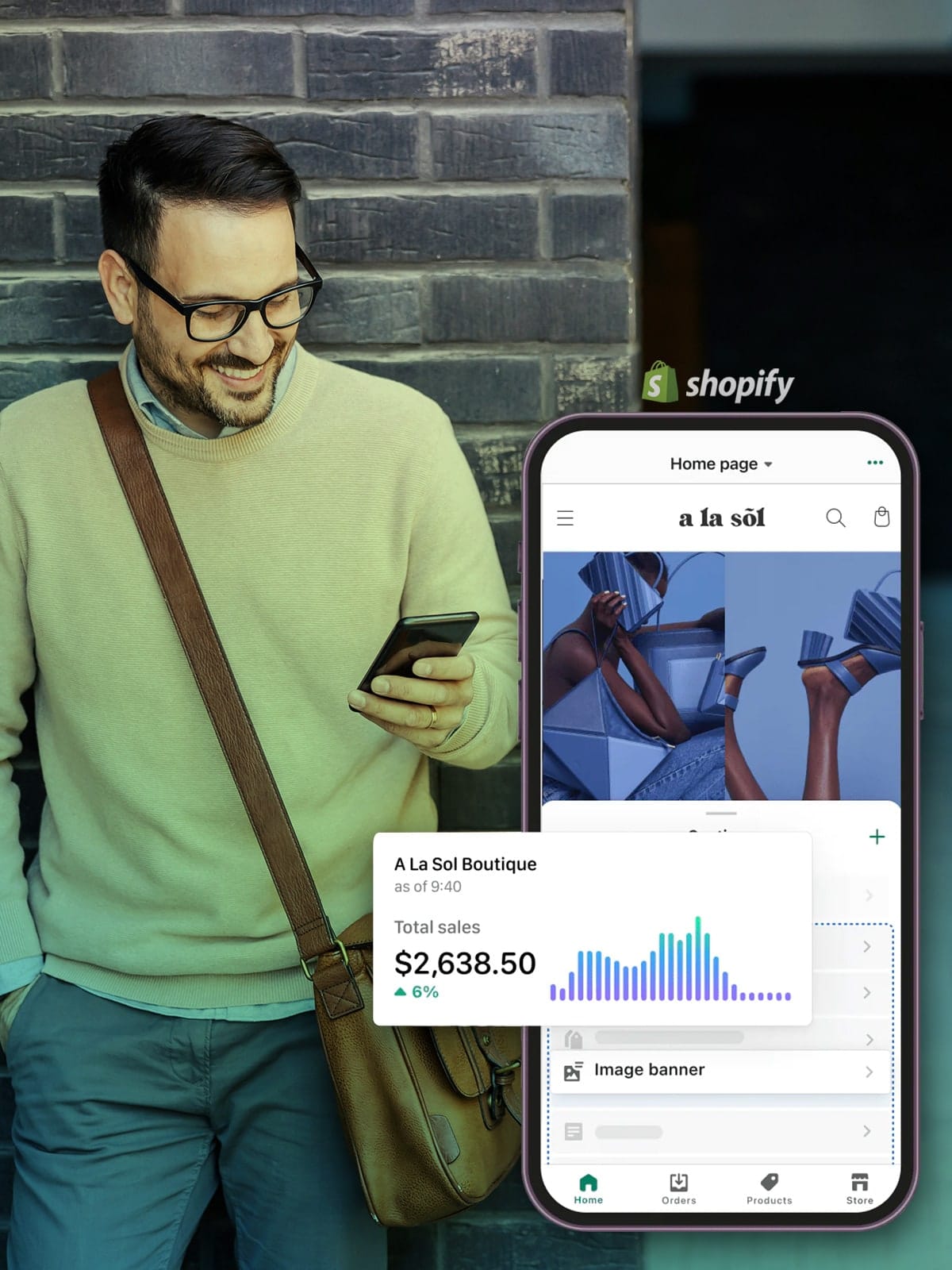
Προσθήκη προϊόντος χειροκίνητα
Ας ξεκινήσουμε με την παραδοσιακή προσθήκη προϊόντων… the manual way. Τα βήματα για χειροκίνητη εισαγωγή προϊόντων είναι τα εξής:
- Μεταβείτε στην καρτέλα Products και μέσα στο dashboard, κάντε κλικ στο Add your product.
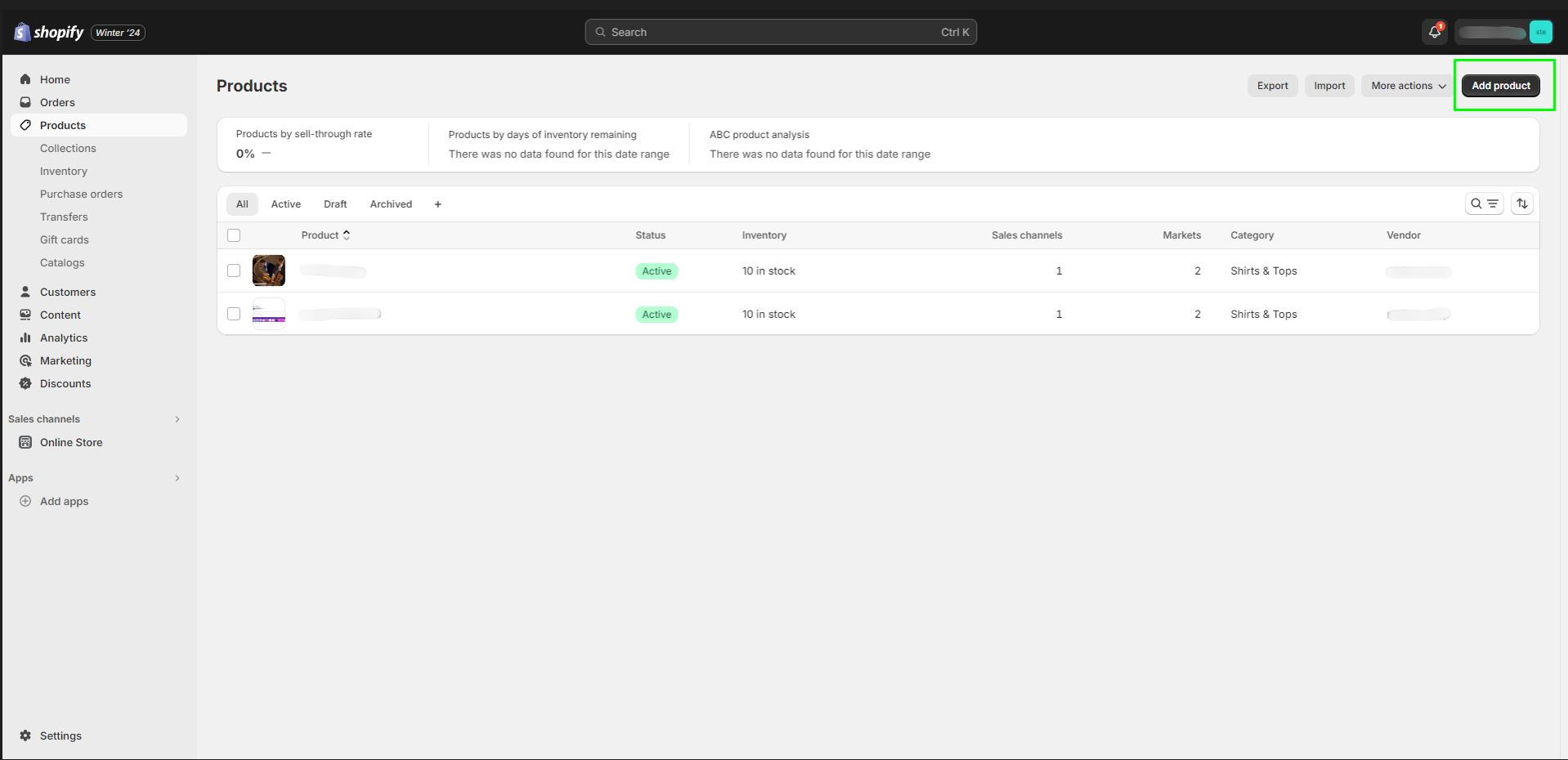
- Προσθέστε το τίτλο και την περιγραφή του προϊόντος.
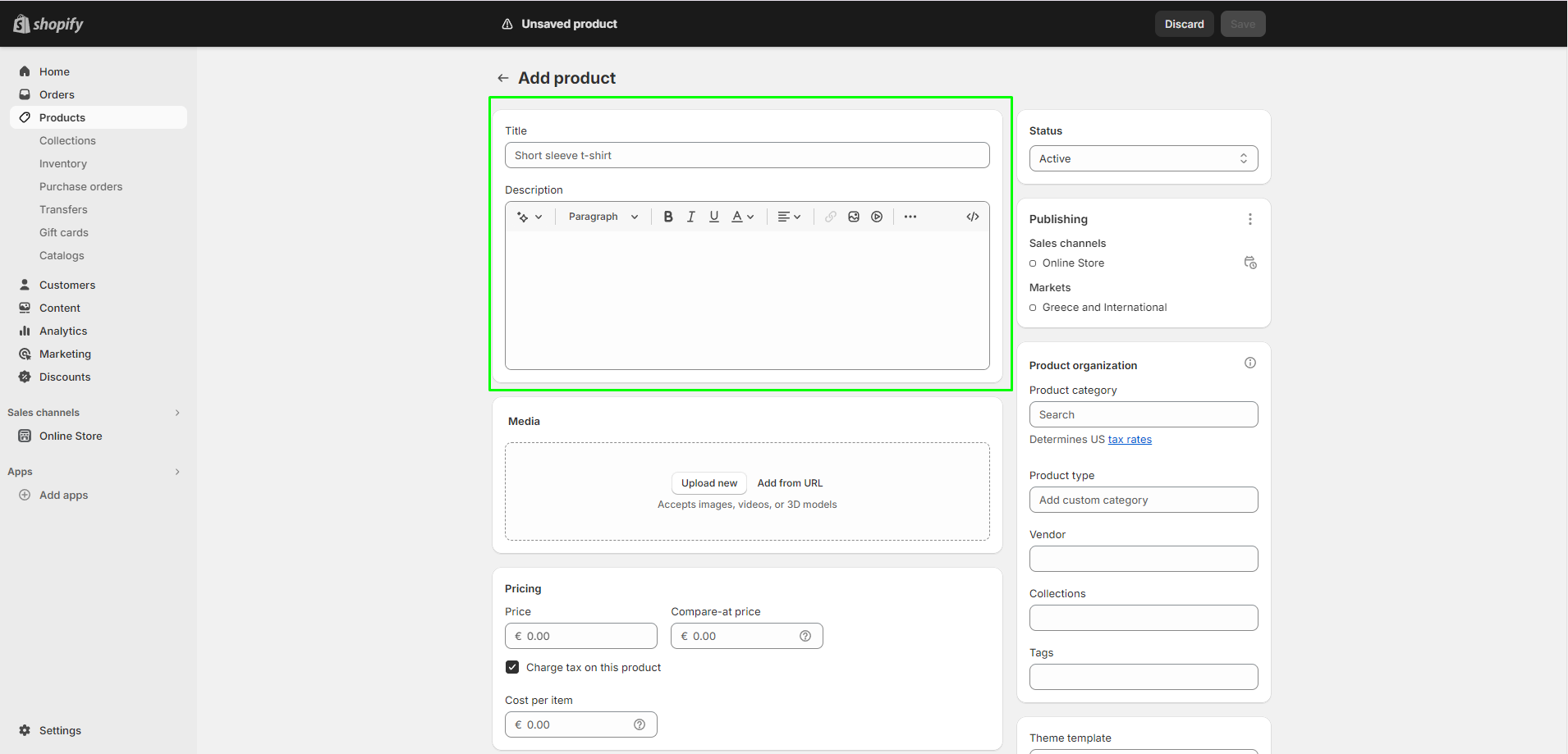
- Ανεβάστε τις φωτογραφίες, τα βίντεο και τα 3D μοντέλα για το προϊόν.
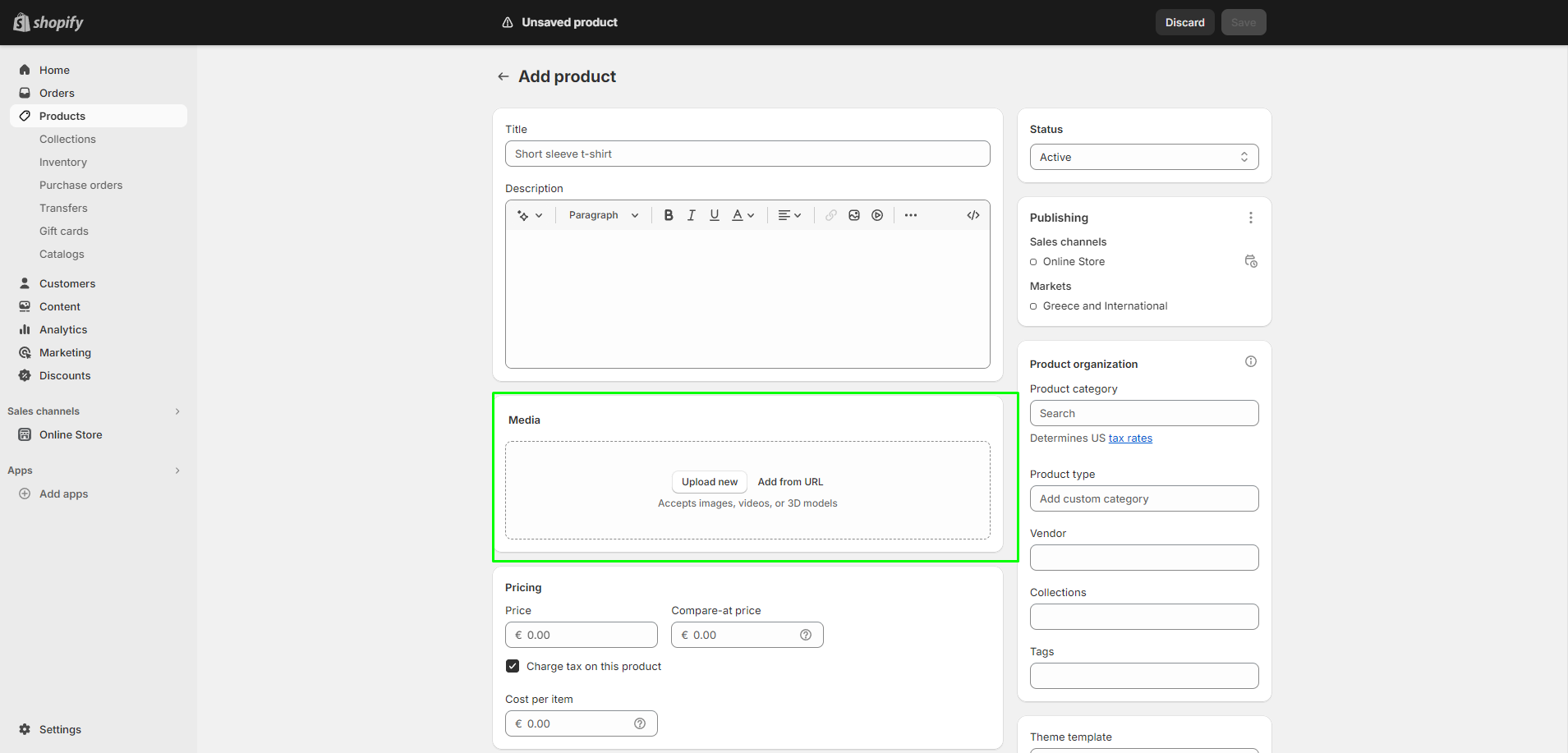
- Επεξεργαστείτε και προσθέστε την τιμή του προϊόντος.
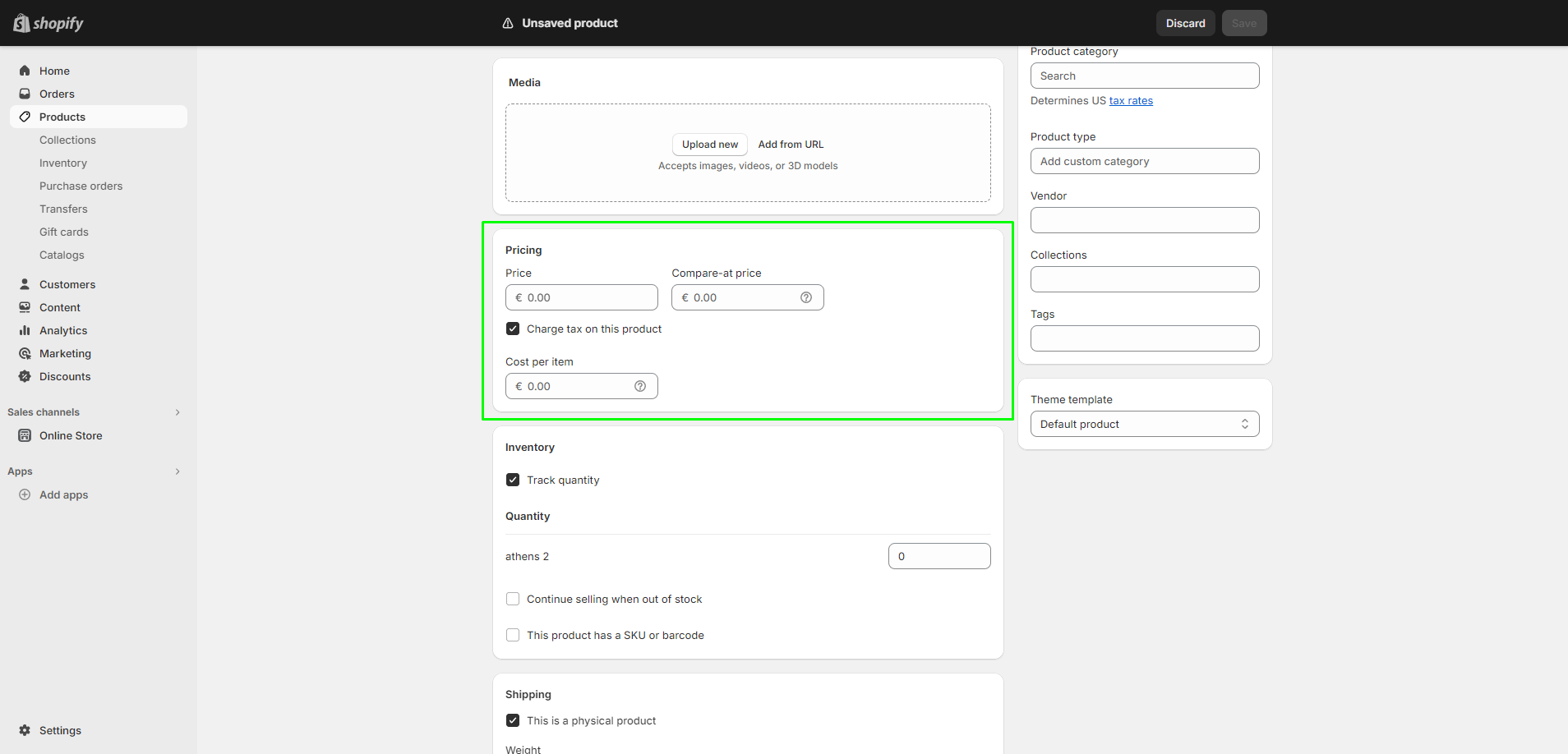
- Προσθέστε πληροφορίες αποθέματος και shipping (αποστολής).
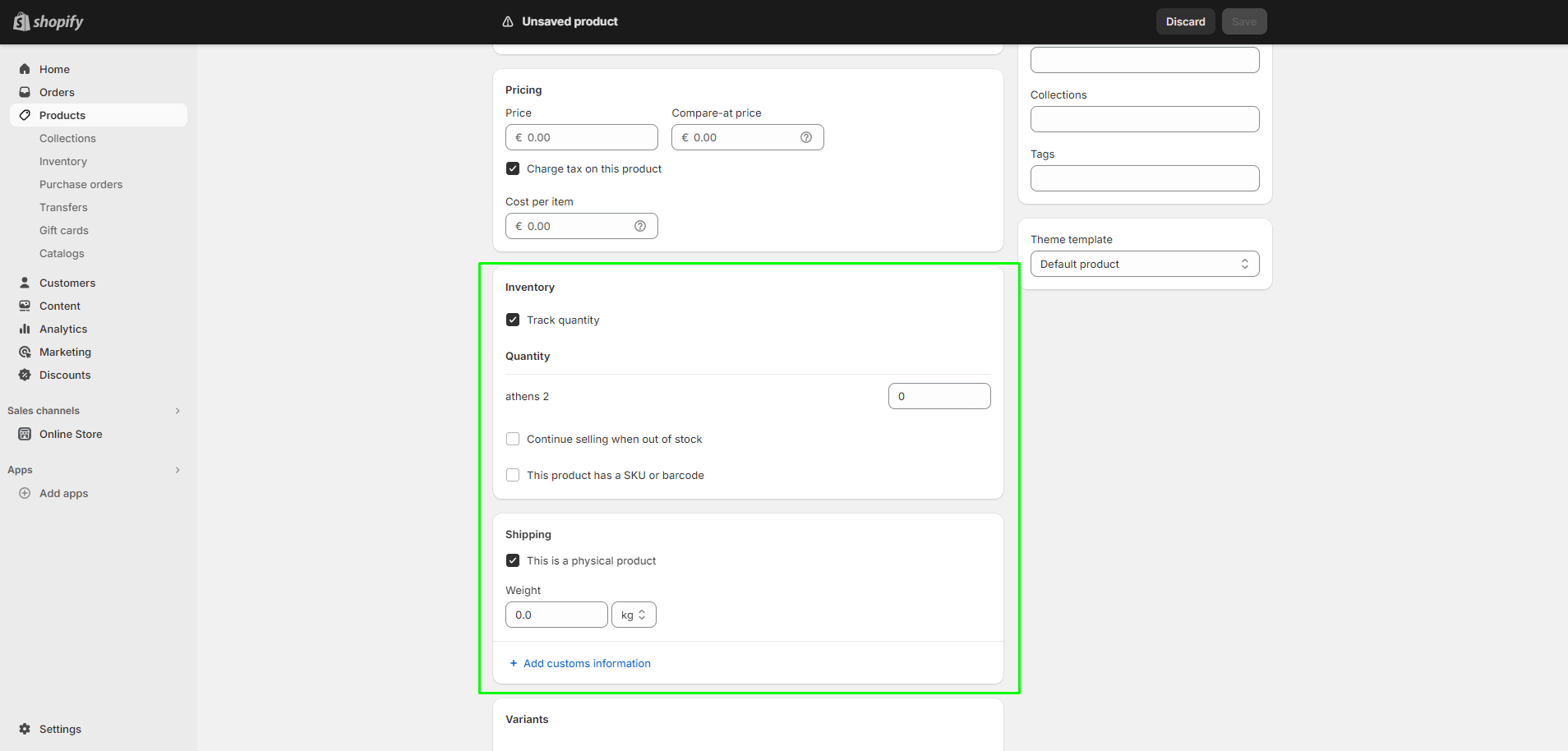
- Προσθέστε όσες παραλλαγές (variants) προϊόντων υπάρχουν.
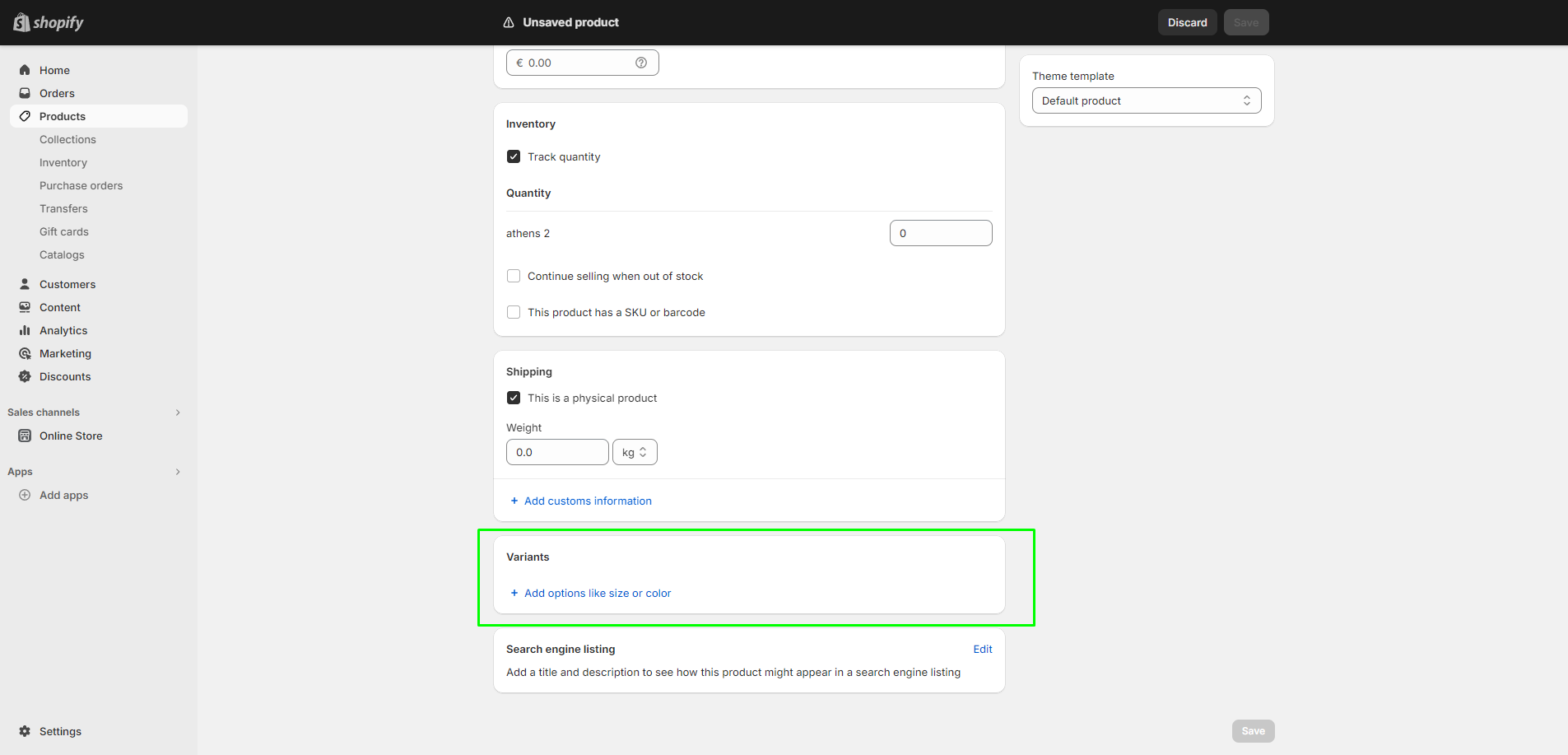
- Προσθέστε πληροφορίες οργάνωσης προϊόντος στο πεδίο Product Organization. Έτσι μπορείτε να διαχειρίζεστε και να οργανώνετε καλύτερα τα προϊόντα σας, ώστε να είναι ευκολότερη η εύρεσή τους με φιλτράρισμα.
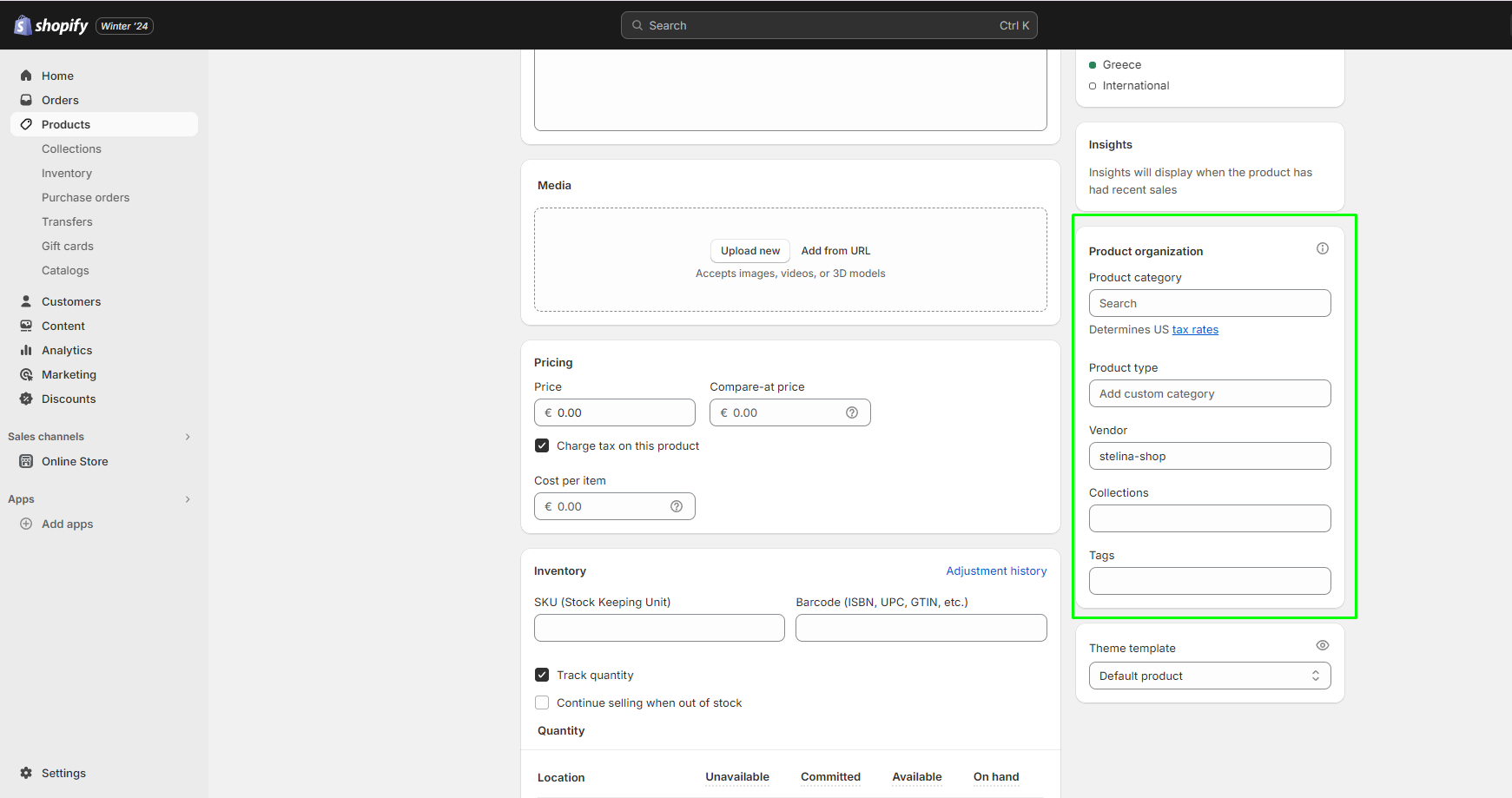
- Ενεργοποιήστε το προϊόν σας. Στην επάνω δεξιά γωνία, ενεργοποιήστε το προϊόν σας κάνοντας κλικ στο αναπτυσσόμενο πεδίο Status και επιλέγοντας Active.
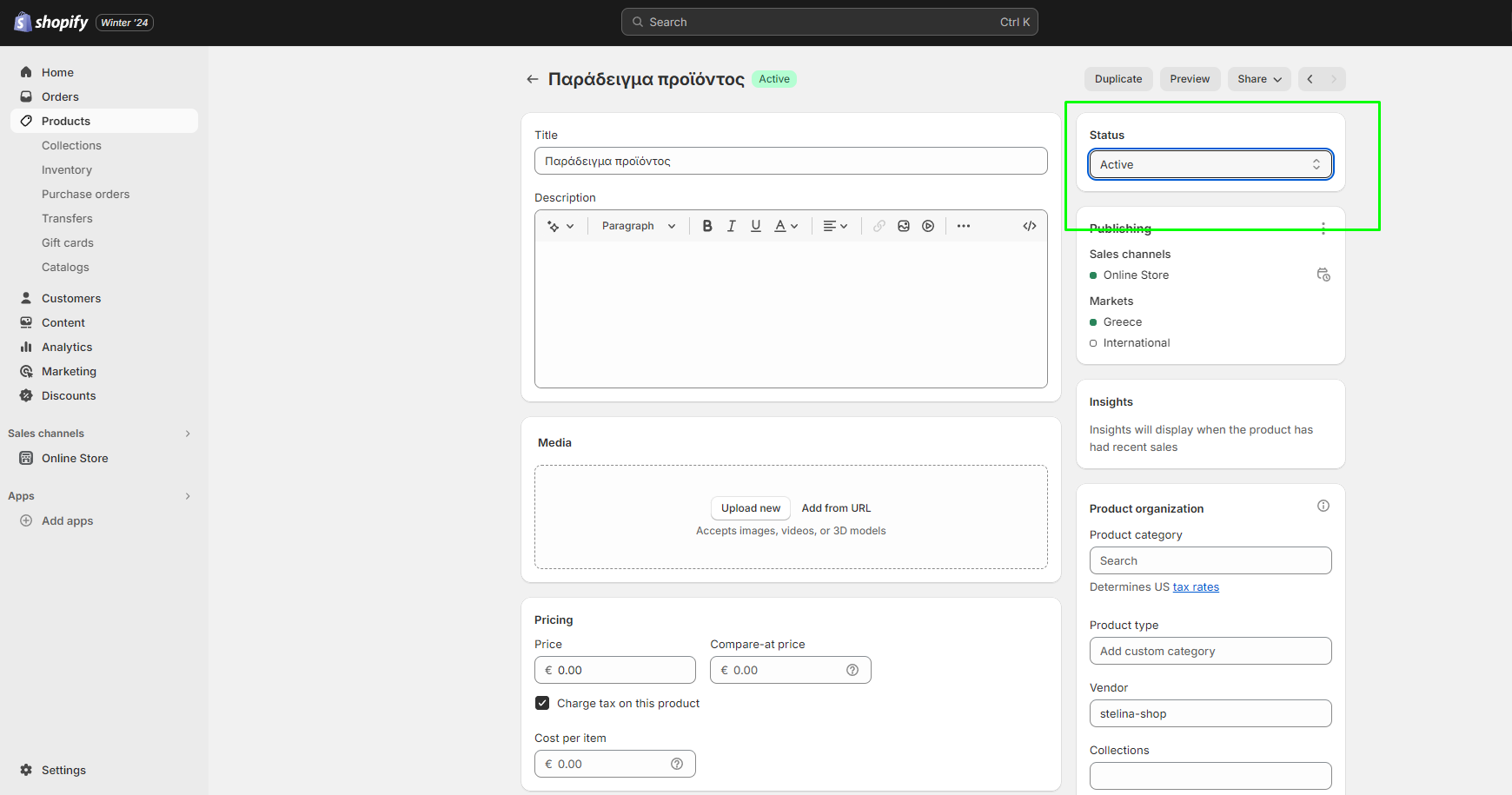
- Πατήστε Save για να σωθούν οι αλλαγές.
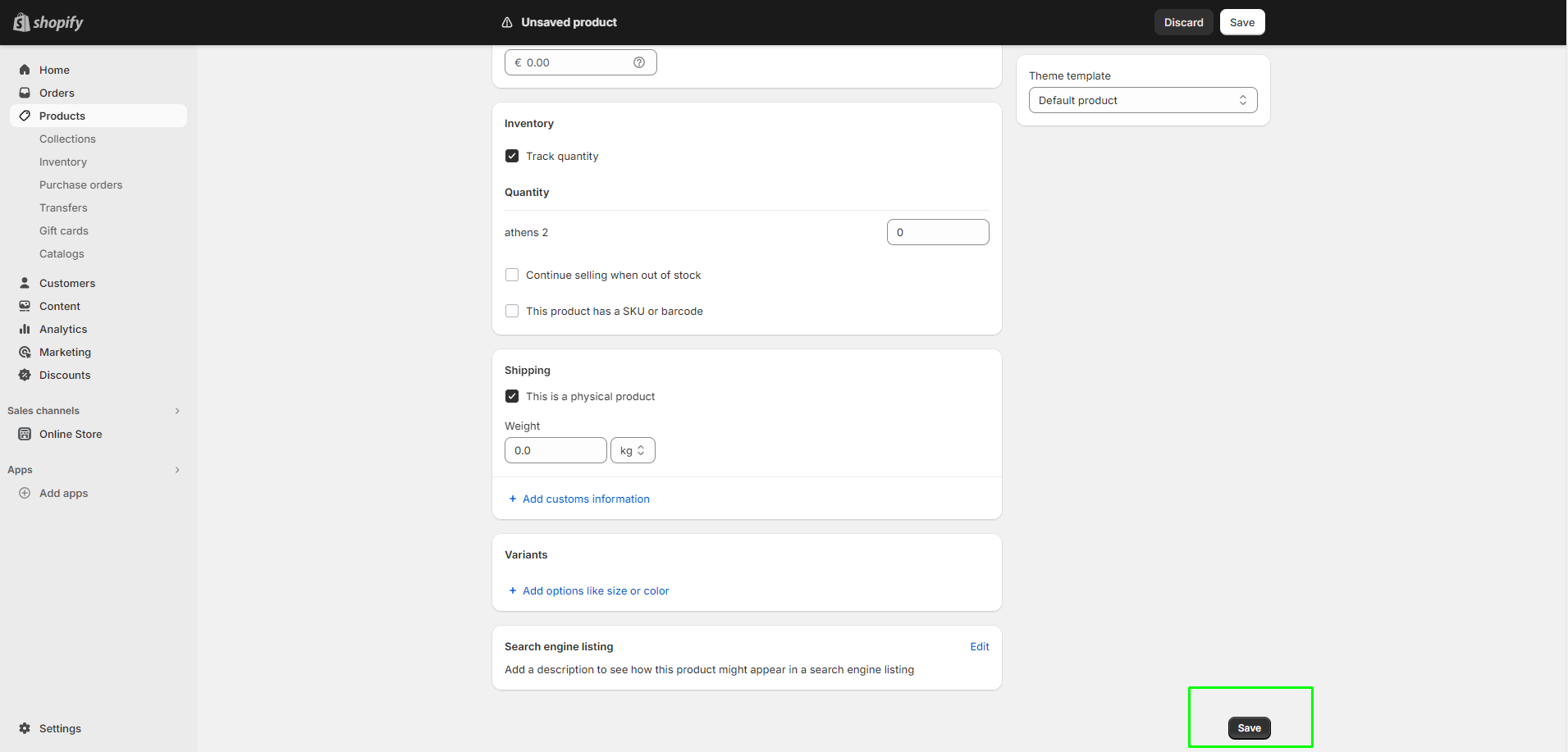
Προσθήκη προϊόντος κάνοντας scan με τη κάμερα από τη συσκευή σας
Μπορείτε να προσθέτε προϊόντα μέσω barcode με την κάμερα από τις iOS, iPadOS ή Android συσκευές σας:
iPhone:
- Μέσα στο Shopify Mobile app, πηγαίνετε Products > All products.
- Στην επιλογή All products, either create a new product or tap an existing product.
- Πηγαίνετε στο Inventory.
- Στο πεδίο Barcode, πιέστε το εικονίδιο του barcode για να ανοίξετε την κάμερα.
- Στην οθόνη της κάμερας θα εμφανιστεί ένα ορθογώνιο πλαίσιο. Τοποθετήστε το iPhone σας ώστε να χωράει όλο το barcode στο πλαίσιο της οθόνης.
- Περιμένετε να αναγνωρίσει το Shopify το barcode. Μόλις το κάνει, η εφαρμογή θα επιστρέψει στην οθόνη του Inventory όπου θα καταγραφεί ο αριθμός του barcode.
Android:
- Μέσα στο Shopify Mobile app, μεταβείτε στο Products > All products.
- Στην επιλογή Products, δημιουργήστε ένα νέο ή πατήστε πάνω σε ένα υπάρχον προϊόν.
- Πατήστε την επιλογή Inventory.
- Στο Inventory, πιέστε το εικονίδιο του barcode για να ανοίξει η κάμερα.
- Στην οθόνη της κάμερας εμφανίζεται ένα τετράγωνο πλαίσιο με μια γραμμή στη μέση του. Τοποθετήστε τη συσκευή σας Android ώστε να χωράει το barcode μέσα στο πλαίσιο και η γραμμή να το διαπερνά.
- Περιμένετε να το αναγνωρίσει το Shopify. Μόλις το κάνει, θα σας μεταφέρει στο Inventory όπου θα έχει καταγραφεί ο αριθμός του barcode.
Προσθήκη προϊόντος με το Shopify POS
Εάν σκοπεύετε ή εάν διαθέτετε και κάποιο φυσικό κατάστημα εκτός από online θα χρεαιστεί να πάρετε το Shopify POS για iPhone, iPad ή Android.
Για να προσθέσετε προϊόντα με το Shopify POS:
- Κάντε κλικ στο + στην οθόνη checkout του Shopify POS.
- Επιλέξτε το Add new product.
- Προσθέστε πληροφορίες προϊόντος όπως ο τίτλος, η περιγραφή, η τιμή.
- Προσθέστε φωτογραφίες προϊόντος πατώντας το εικονίδιο για εικόνες.
- Πατήστε Save.

Επεξεργασία προϊόντος (Edit a Product)
Αφότου δημιουργήσετε προϊόντα, μπορείτε να τα επεξεργαστείτε για να αλλάξετε οποιαδήποτε λεπτομέρεια χρειαστεί.
Οι αλλαγές που θα κάνετε τίθενται αμέσως σε ισχύ. Πριν κάνετε οποιαδήποτε αλλαγή μπορείτε να κοιτάξετε στο επάνω μέρος της σελίδας για να ελέγξετε εάν κάποιο άλλο μέλος προσωπικού κάνει κάποια αλλαγή στο ίδιο προϊόν.
Desktop
- Στο Shopify admin, μεταβείτε στην καρτέλα Products.
- Εντοπίστε το προϊόν που θέλετε να επεξεργαστείτε και πατήστε πάνω του.
- Κάντε τις απαραίτητες αλλαγές στο πεδίο που χρειάζεται.
- Πατήστε Save.
iPhone
- Στο Shopify app, μεταβαίνετε στο Products > All products.
- Στην οθόνη του All products, πατήστε το προϊόν που θέλετε να επεξεργαστείτε.
- Κάντε τις απαιτούμενες αλλαγές.
- Πατήστε Save.
Android
- Στην εφαρμογή του Shopify app, μεταβαίνετε στο Products > All products.
- Στην οθόνη του All Products, πατάτε το προϊόν που θέλετε να επεξεργαστείτε.
- Κάνετε τις απαραίτητες τροποποιήσεις.
- Πατάτε το ✓ για να σώσετε τις αλλαγές.
Κάντε duplicate προϊόντος
Εξοικονομήστε χρόνο στην προσθήκη, αντιγράφοντας ένα παρόμοιο προϊόν. Αν όμως θέλετε να προσθέστε εξτρά επιλογές σε χρώμα ή μέγεθος, τότε εξετάστε την επιλογή του variant αντί της αντιγραφής.
Desktop
- Στο Shopify admin, πηγαίνετε στο Products και πατήστε το προϊόν που θέλετε να κάνετε duplicate, να αντιγράψετε δηλαδή.
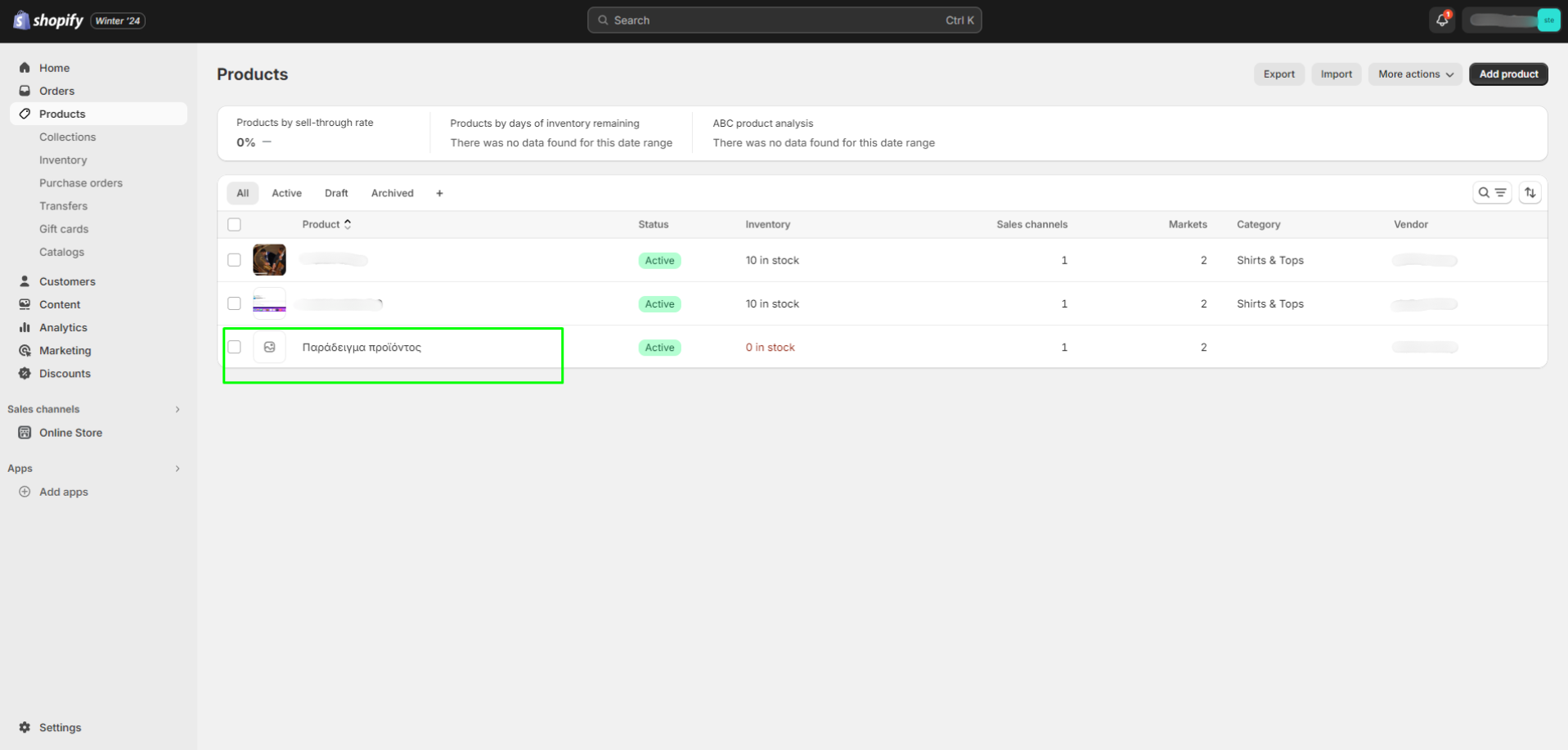
- Στο επόμενο πλαίσιο κάντε κλικ στο Duplicate.
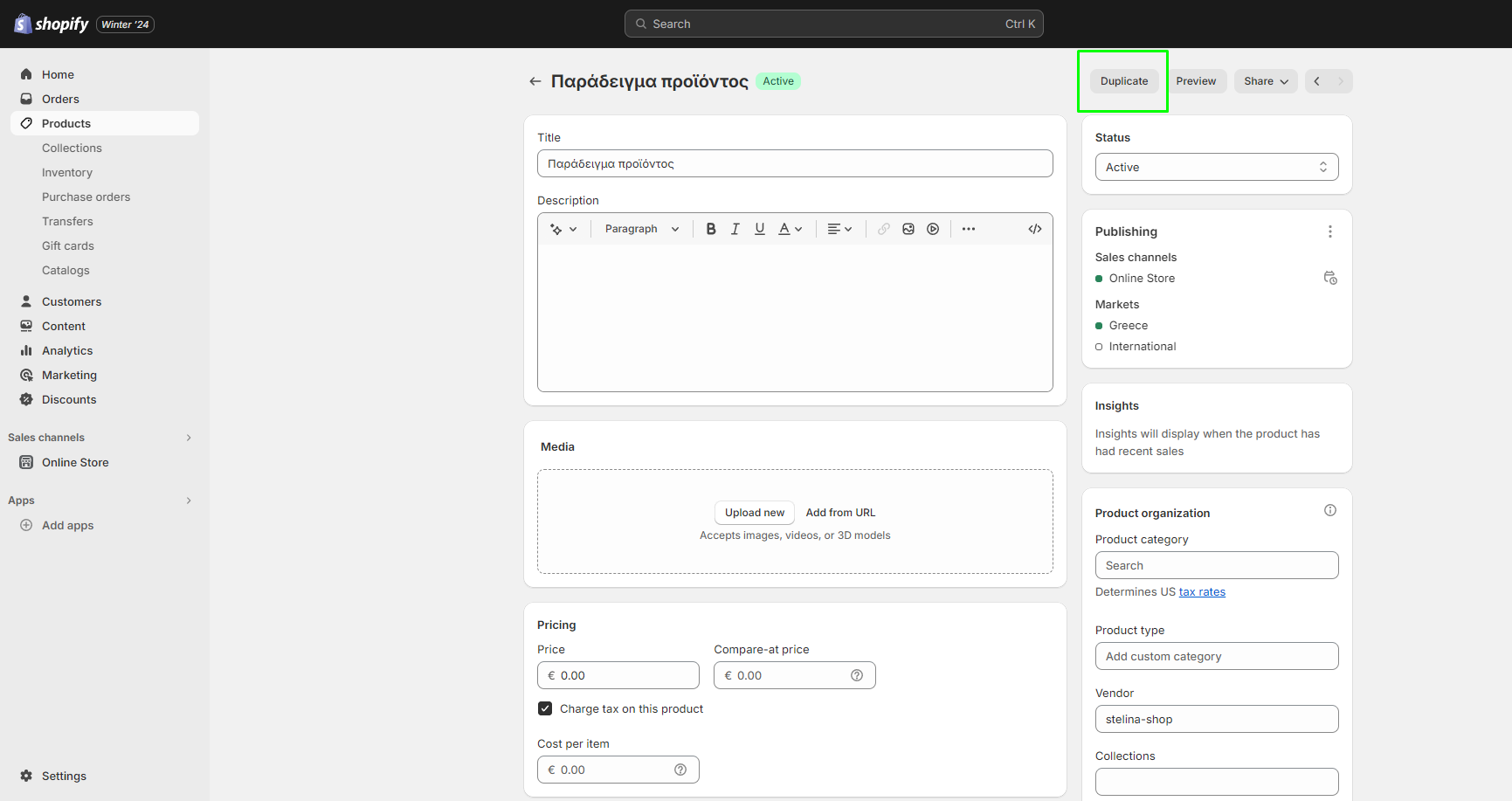
- Εισάγετε ένα τίτλο για το αντιγραμμένο προϊόν και επιλέξτε ποιες επιπλέον πληροφορίες θέλετε να αντιγραφούν.
- Πατήστε το Duplicate product.
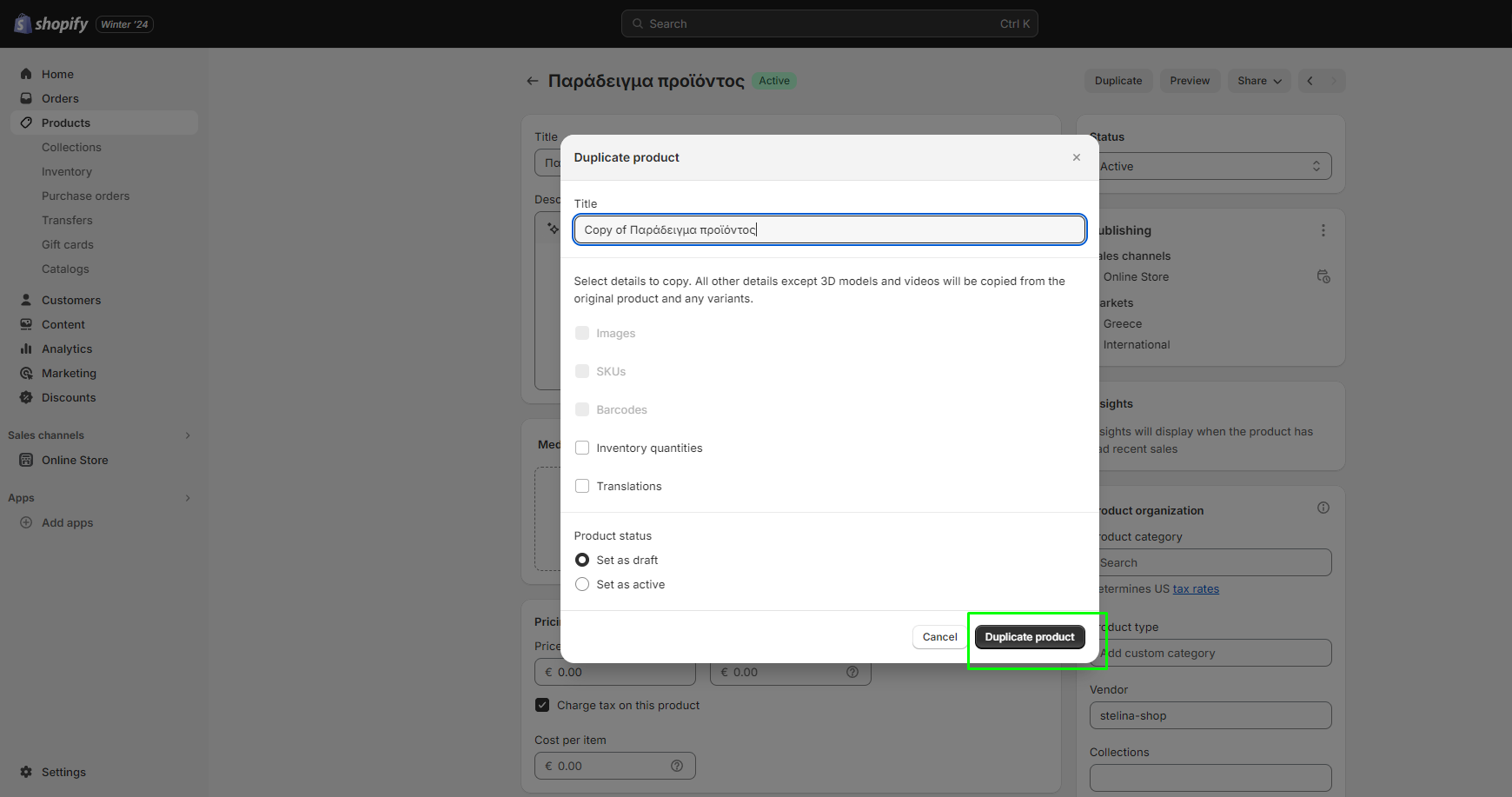
iPhone
- Στην εφαρμογή του Shopify app, πηγαίνετε στο Products > All products.
- Στην οθόνη All products, επιλέγετε το προϊόν που θέλετε να αντιγράψετε.
- Στην οθόνη με τις λεπτομέρειες προϊοντος, πατάτε το εικονίδιο ....
- Επιλέγετε το Duplicate.
- Εισάγετε ένα τίτλο για το duplicate προϊόν.
- Προεραιτικό: Θέστε την κατάσταση προϊόντος ως draft, ή διατηρήστε τα active σε όλα τα sales channels.
- Προεραιτικό: Επιλέξτε ποια στοιχεία προϊόντος θέλετε να αντιγράψετε.
- Πατήστε Save.
Android
- Στην εφαρμογή του Shopify app, πηγαίνετε στο Products > All products.
- Στην οθόνη All products, επιλέγετε το προϊόν που θέλετε να αντιγράψετε.
- Στην οθόνη με τις λεπτομέρειες προϊοντος, πατάτε το εικονίδιο
⋮. - Επιλέγετε το Duplicate.
- Εισάγετε ένα τίτλο για το duplicate προϊόν.
- Προεραιτικό: Θέστε την κατάσταση προϊόντος ως draft, ή διατηρήστε τα active σε όλα τα sales channels.
- Προεραιτικό: Επιλέξτε ποια στοιχεία προϊόντος θέλετε να αντιγράψετε.
- Πατήστε το ✓ για να σώσετε τις αλλαγές.
Κάντε import προϊόντων από αρχείο
Μπορείτε επίσης να κάνετε import προϊόντα στο Shopify μέσα από αρχεία CSV. Αυτό είναι χρήσιμο αν θέλετε να εισαγάγετε πολλά προϊόντα ταυτόχρονα ή αν εισάγετε προϊόντα στο κατάστημά σας στο Shopify από άλλη πλατφόρμα. Εάν δεν γνωρίζετε πώς θα διαμορφώσετε ένα τέτοιο έγγραφο, το Shopify προσφέρει ένα πρότυπο CVS που μπορείτε να κατεβάσετε.
Ακολουθεί ο τρόπος εισαγωγής προϊόντων:
- Μεταβείτε στο πεδίο Products στο admin και πατήστε το Import.
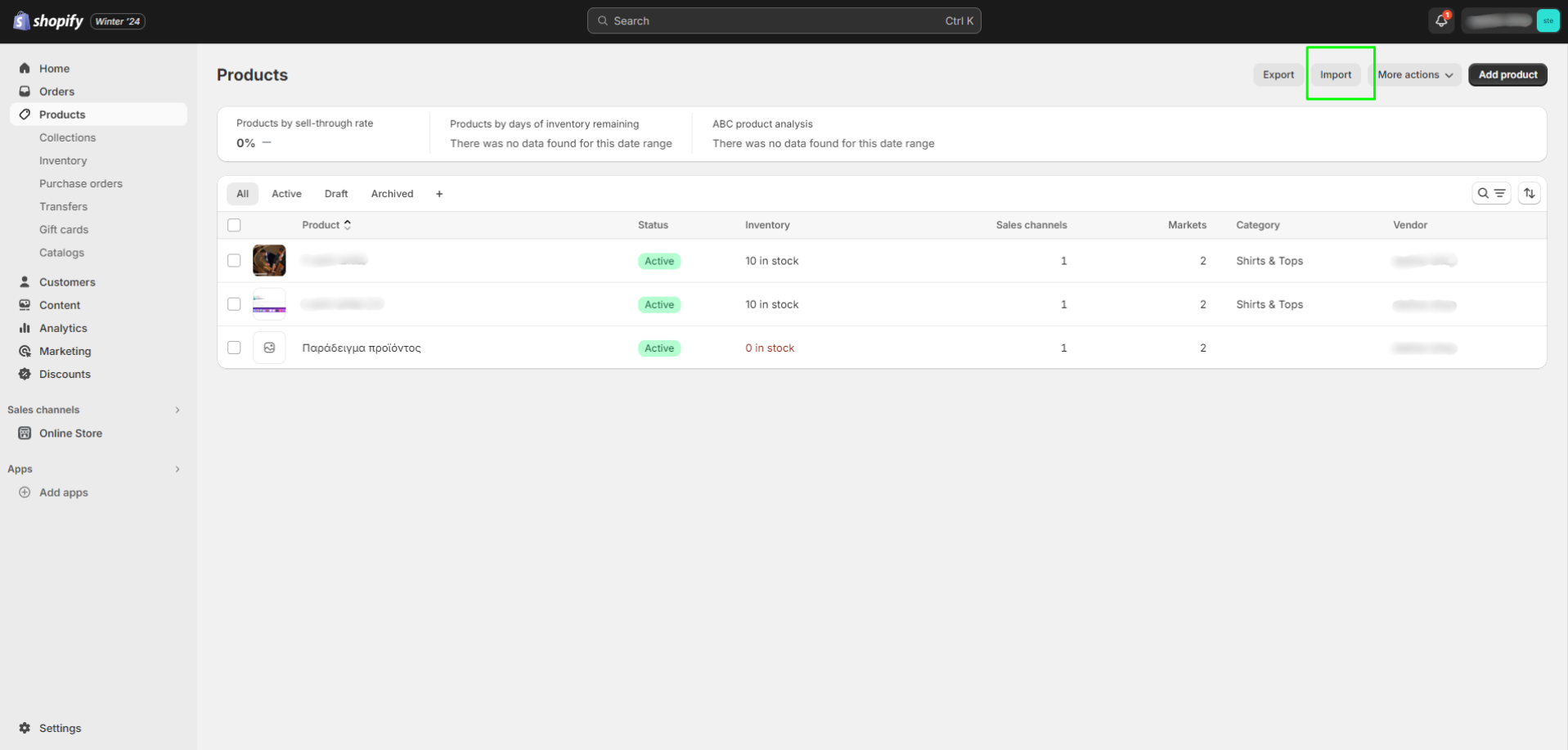
- Πατήστε στο Add file και επιλέξτε ένα αρχείο CSV file.
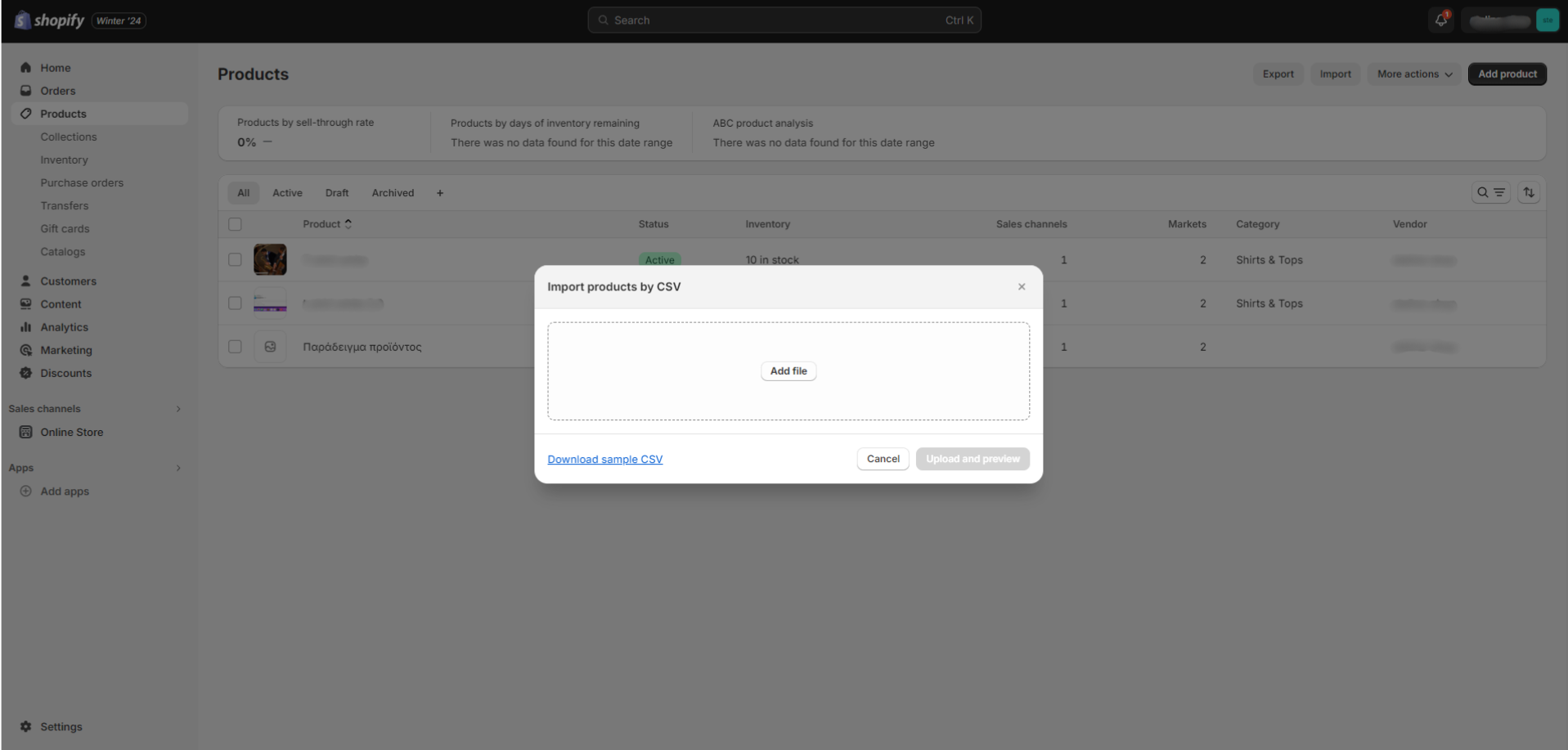
- Στη συνέχεια, πατήστε Upload and continue.
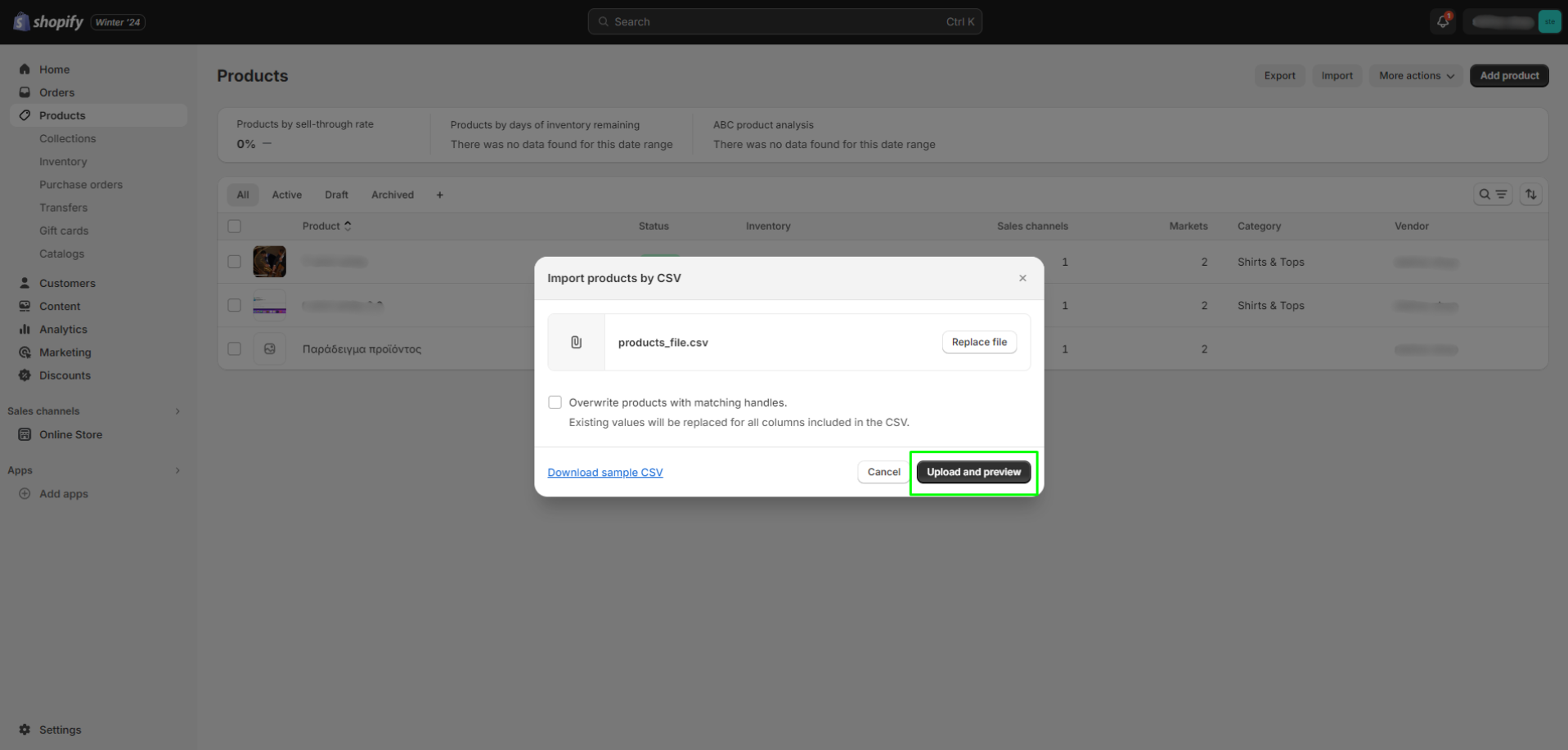
- Ελέγξτε ότι λεπτομέρειες είναι εντάξει και κάντε κλικ στο κουμπί Import products. Ίσως χρειαστούν μερικά λεπτά για να ολοκληρωθεί η εισαγωγή. Μόλις ολοκληρωθεί τα προϊόντα θα εμφανιστούν στον πίνακα διαχείρισης.
Κάντε archive σε προϊόντα στο Shopify
Εάν υπάρχουν προϊόντα που δεν θέλετε να εμφανίζονται στο κατάστημά σας αλλά δεν θέλετε και να τα διαγράψετε οριστικά προς το παρόν, τότε μπορείτε να τα "αρχειοθετήσετε" το προϊόν. Μπορείτε να βρείτε τα αρχειοθετημένα προϊόντα στην καρτέλα Archived.
Για να αρχειοθετήσετε ένα προϊόν:
Desktop
- Στην ενότητα Products, κάνετε κλικ στο προϊόν που θέλετε να αρχειοθετήσετε.
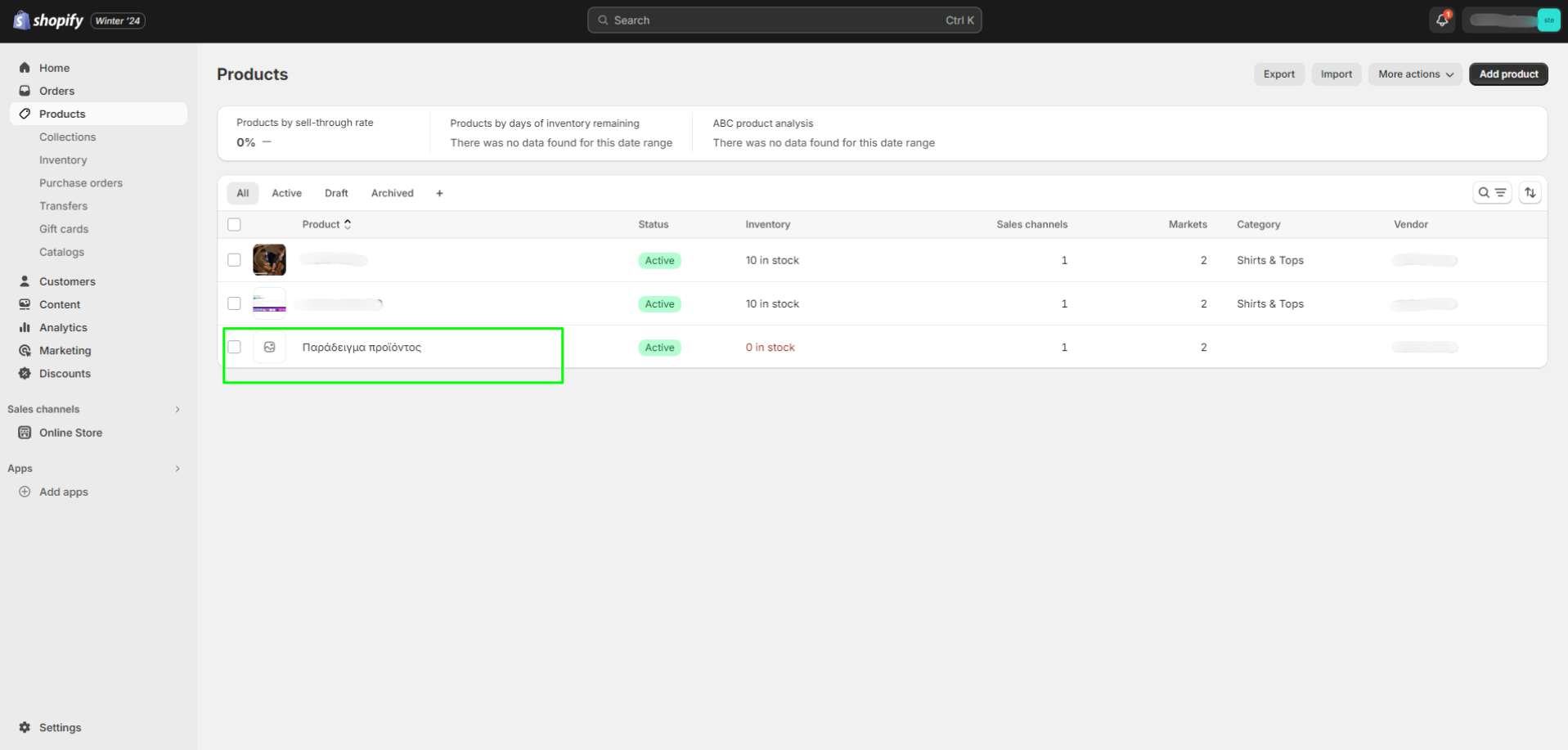
- Στην σελίδα με τις λεπτομέρειες προϊόντος, πατάτε το κουμπί Archive product.
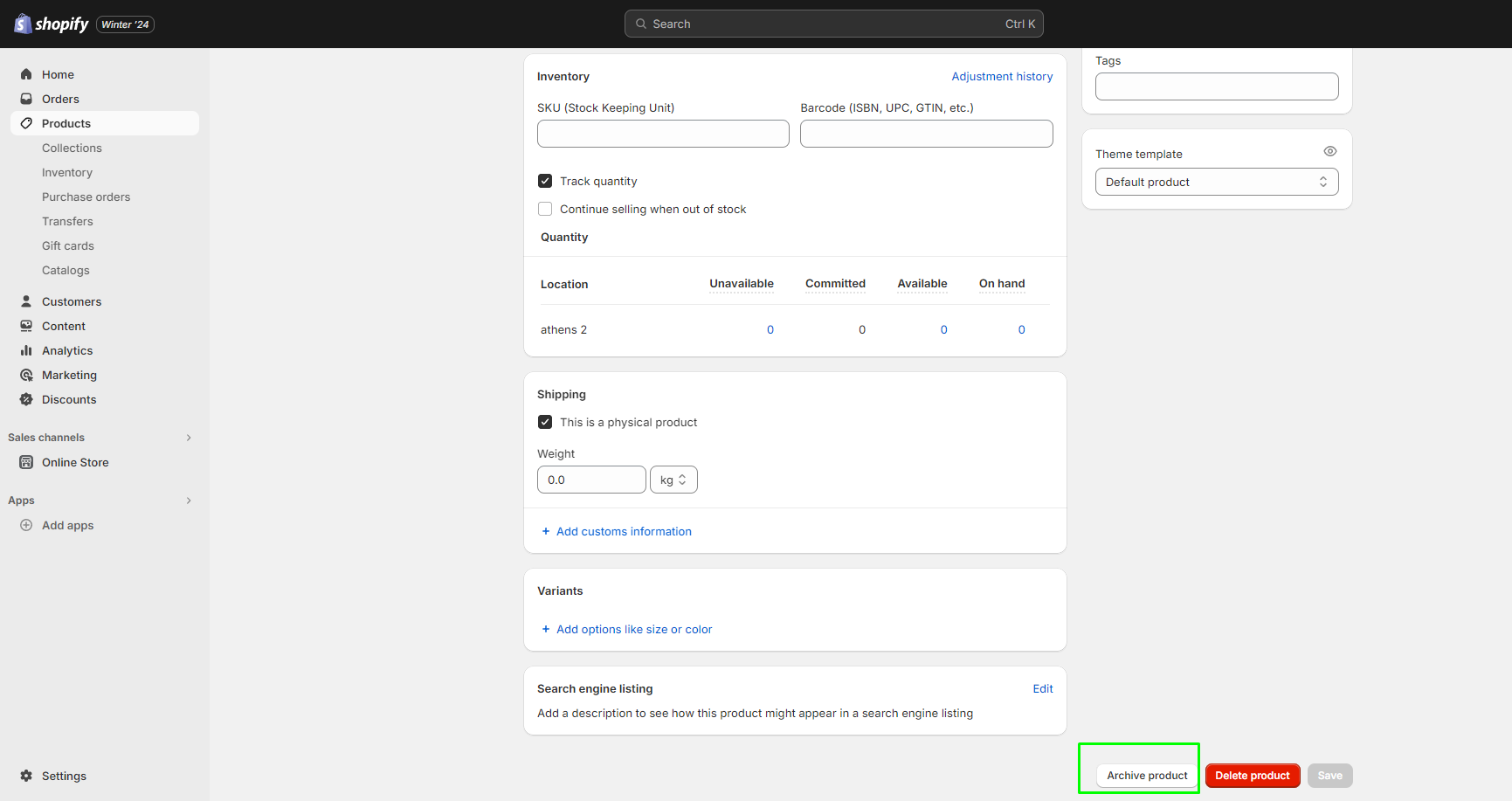
- Και στη συνέχεια, επιβεβαιώνετε την ενέργεια, ξαναπατώντας το κουμπί Archive product.
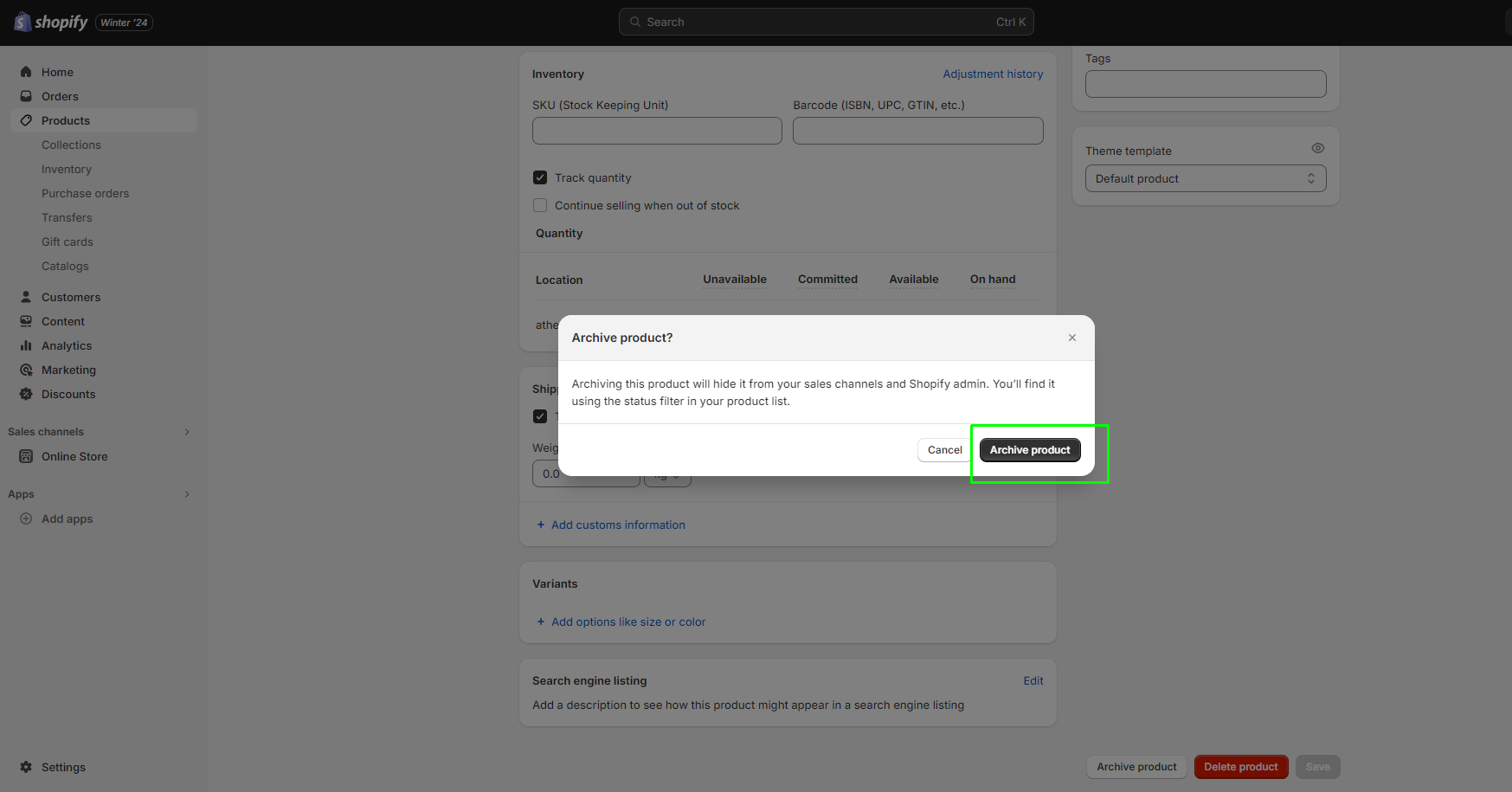
- Πατήστε Save.
iPhone
- Στην εφαρμογή Shopify app, μεταβαίνετε στο Products > All products.
- Στην οθόνη All products, επιλέγετε το προϊόν που θέλετε να κάνετε archive.
- Στην οθόνη με τις λεπτομέρειες προϊοντος, πατάτε το εικονίδιο ....
- Επιλέγετε το Archive.
- Πατάτε Save.
Android
- Στην εφαρμογή Shopify app, μεταβαίνετε στο Products > All products.
- Στην οθόνη All Products, επιλέγετε το προϊόν που θέλετε να κάνετε archive..
- Στην οθόνη με τις λεπτομέρειες προϊοντος, πατάτε το εικονίδιο
⋮. - Επιλέγετε το Archive product.
- Πατήστε το ✓ για να σώσετε τις αλλαγές.
Κάντε διαγραφή σε προϊόντα στο Shopify
Για να διαγράψετε ένα προϊόν ακουλουείτε τα παρακάτω βήματα:
Desktop:
- Στην ενότητα Products, κάνετε κλικ στο προϊόν που θέλετε να διαγράψετε.
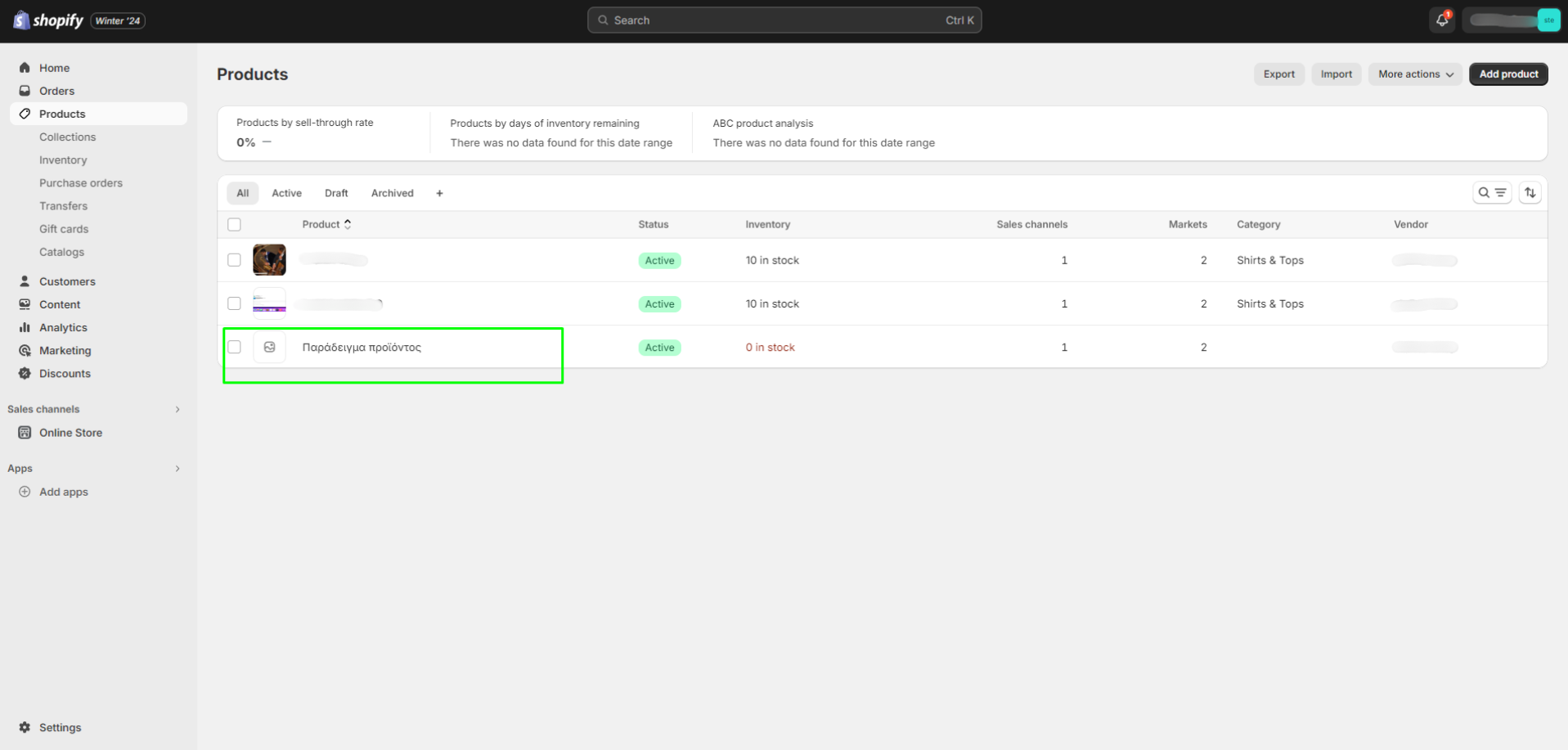
- Στην σελίδα με τις λεπτομέρειες προϊόντος, πατάτε το κουμπί Delete product.
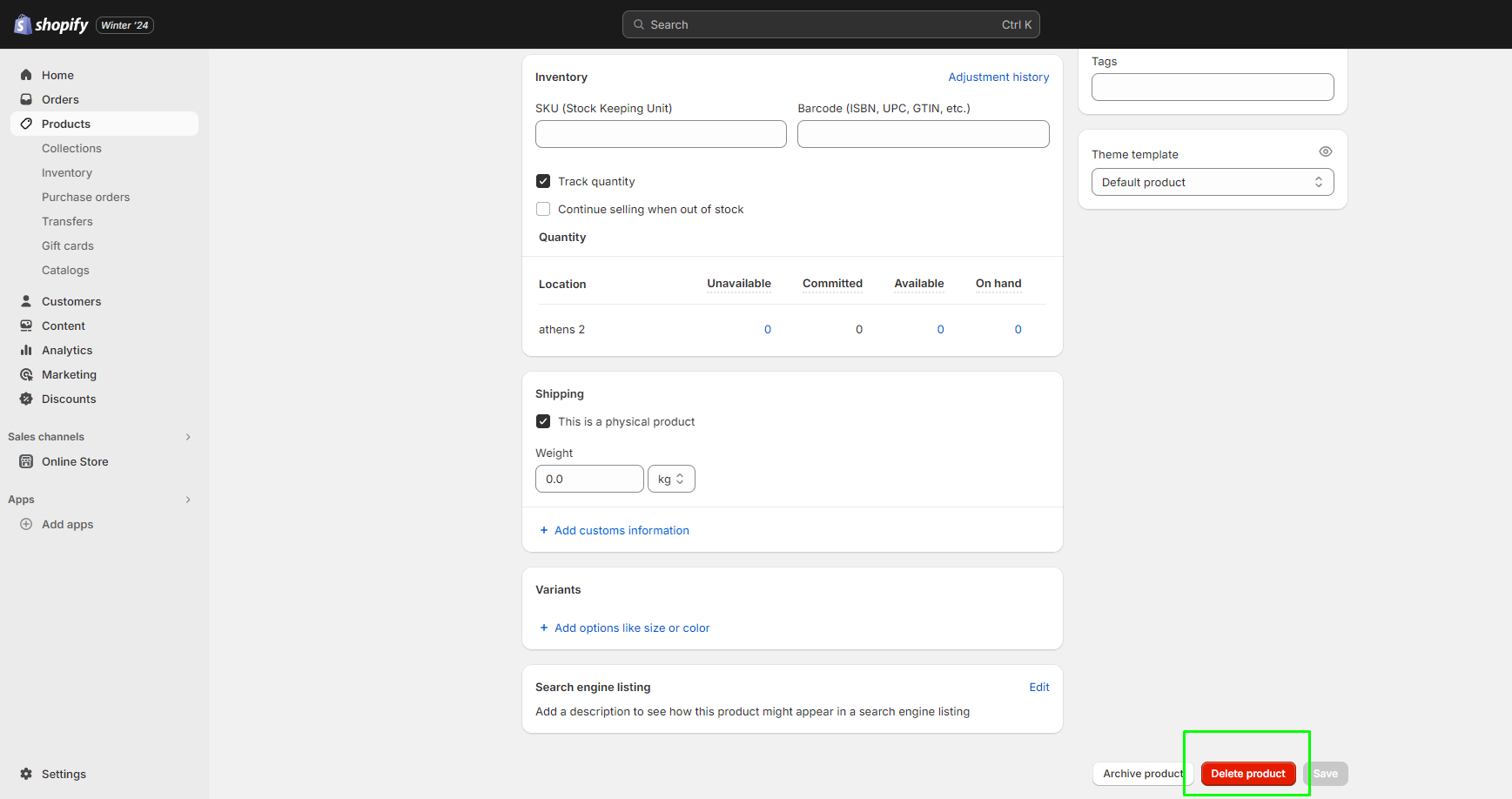
- Στη συνέχεια, επιβεβαιώνετε την ενέργεια, ξαναπατώντας το κουμπί Delete product.
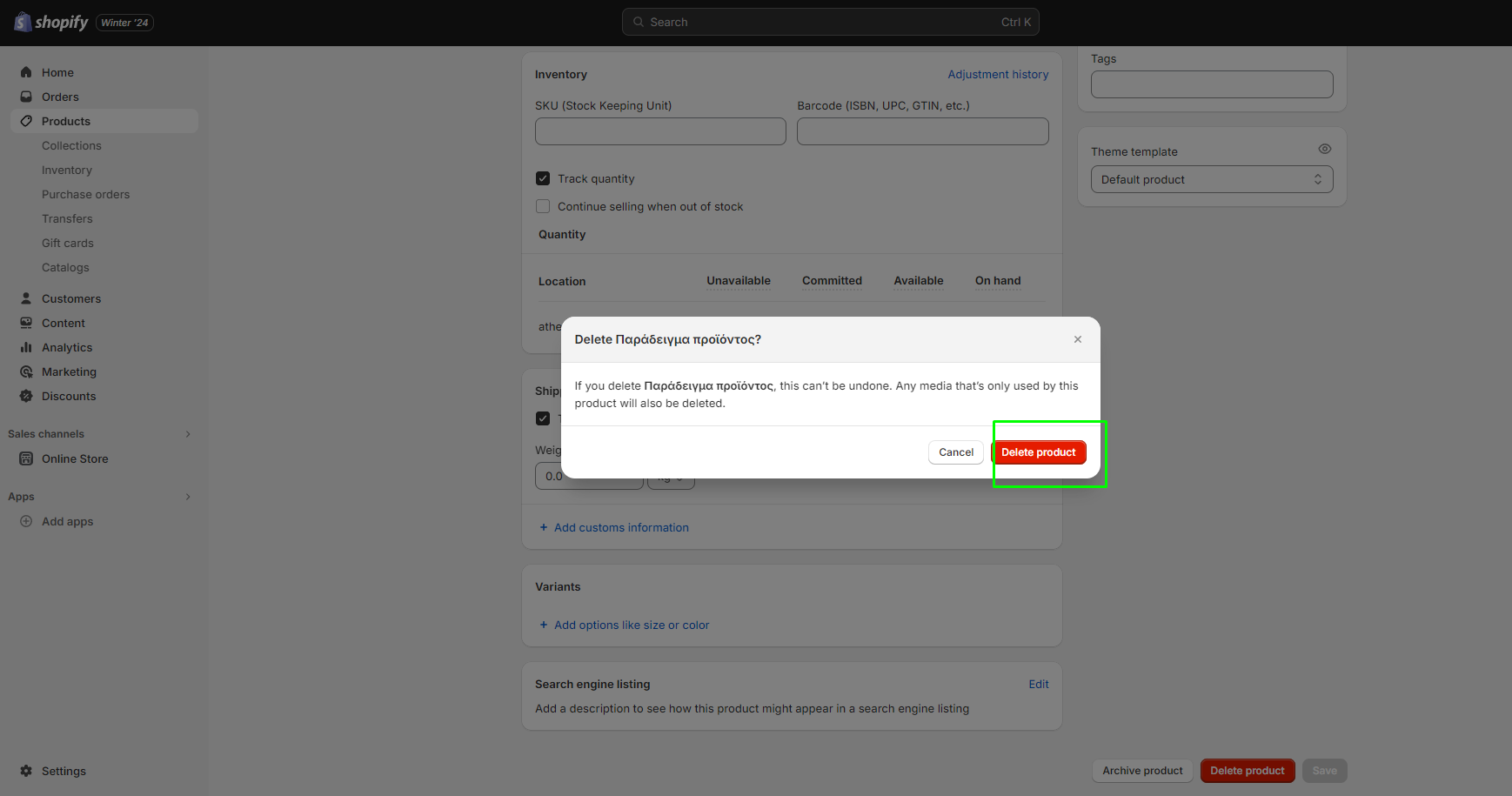
- Πατήστε Save.
iPhone
- Στην εφαρμογή του Shopify app, πηγαίνετε στο Products > All products.
- Στην οθόνη All products, επιλέγετε το προϊόν που θέλετε να διαγράψετε.
- Στην οθόνη με τις λεπτομέρειες προϊοντος, πατάτε το εικονίδιο ....
- Πατήστε Delete.
- Ξαναπατήστε Delete στην οθόνη επιβεβαίωσης.
Android
- Στην εφαρμογή του Shopify app, πηγαίνετε στο Products > All products.
- Στην οθόνη All products, επιλέγετε το προϊόν που θέλετε να διαγράψετε.
- Στην οθόνη με τις λεπτομέρειες προϊοντος, πατάτε το εικονίδιο
⋮. - Πατήστε Delete.
- Ξαναπατήστε DELETE στην οθόνη επιβεβαίωσης.
Συμπερίληψη και αποκλεισμός προϊόντων από τα sales channels
Μπορείτε να ελέγχετε τα κανάλια πωλήσεων σας και έτσι εάν έχετε αποφασίσει να αποκλείσετε κάποια προϊόντα στο Shopify eshop σας από κάποιο κανάλι, τότε μπορείτε να τα αποκρύψετε.
Αρχικά για να προσθέσετε περισσότερα κανάλια, επιλέξτε το βέλος δίπλα στο Sales Channel (κανάλι πωλήσεων). Θα εμφανιστεί ένα νέο παράθυρο όπου μπορείτε να επιλέξετε περισσότερα κανάλια πωλήσεων. Η λειτουργία αυτή σας επιτρέπει να προβάλλετε τα προϊόντα σας στο Google, το Facebook ή το Instagram ως διαφημίσεις.
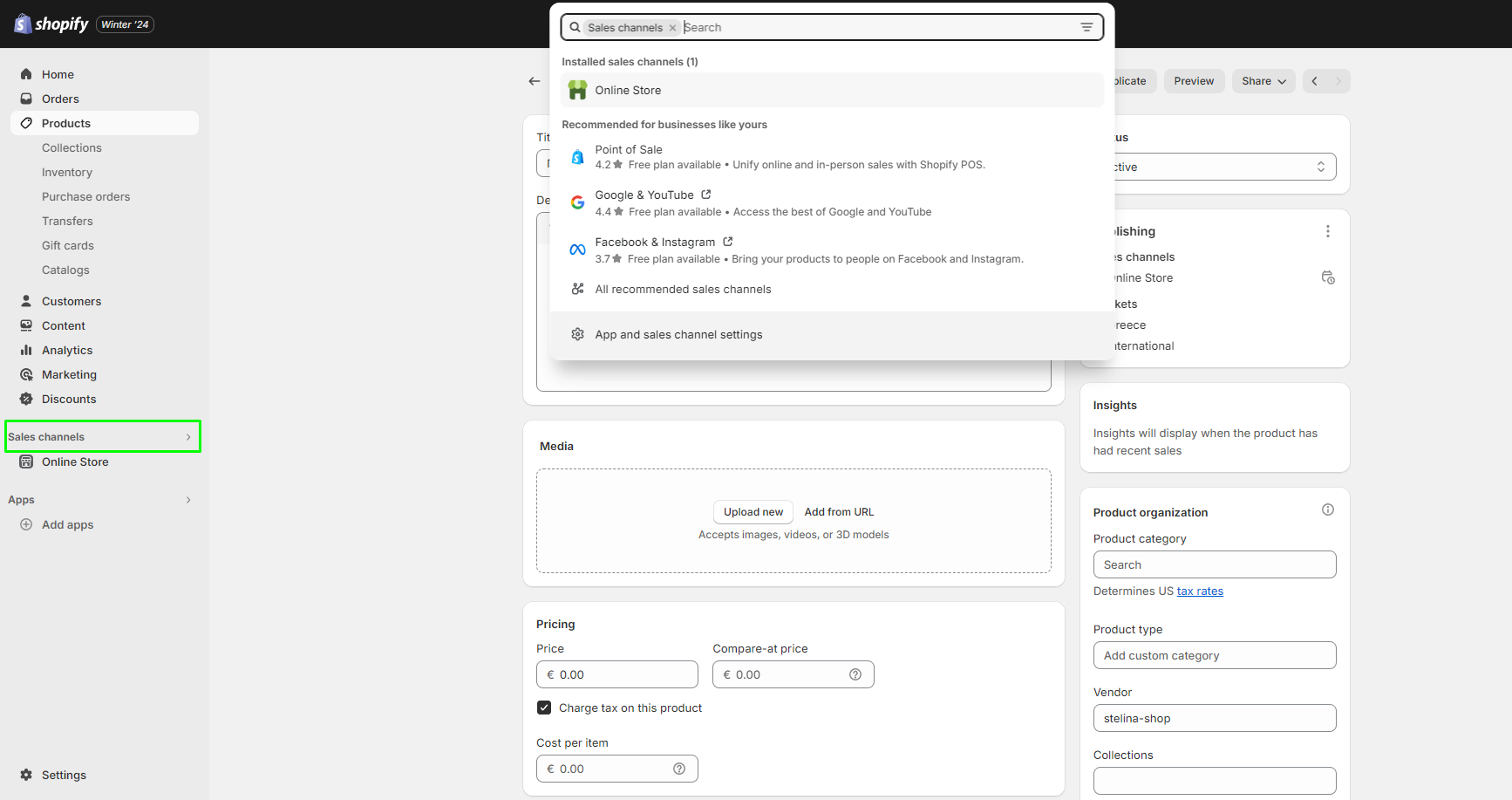
Αφότου προσθέσετε τα κανάλια που θέλετε κάνετε τα εξής βήματα για να ρυθμίσετε τα προϊόντα που θέλετε:
Desktop
- Στην ενότητα Products, κάνετε κλικ στο προϊόν που θέλετε να επεξεργαστείτε.
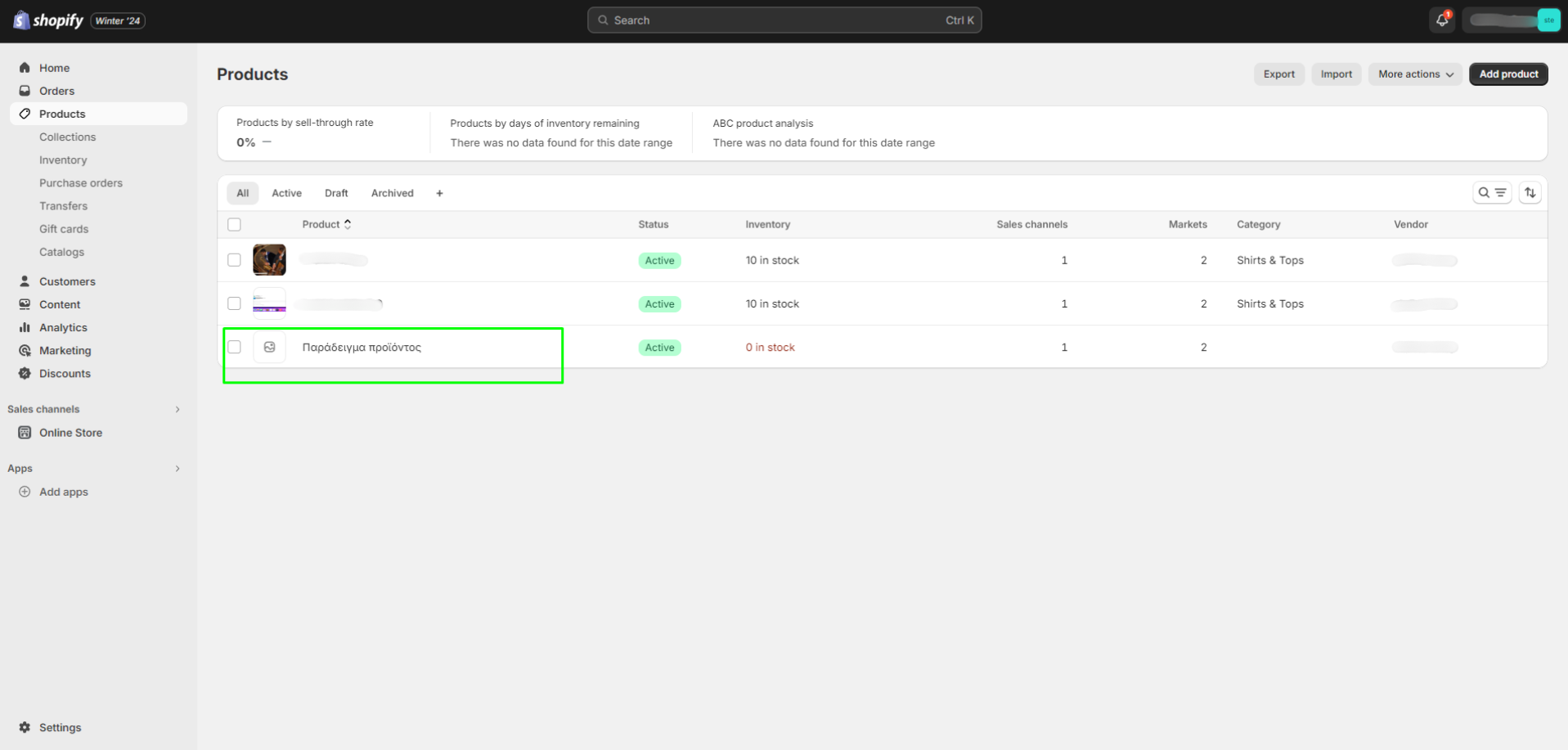
- Κάντε κλικ στις τελείες ⋮ στο πεδίο Publishing.
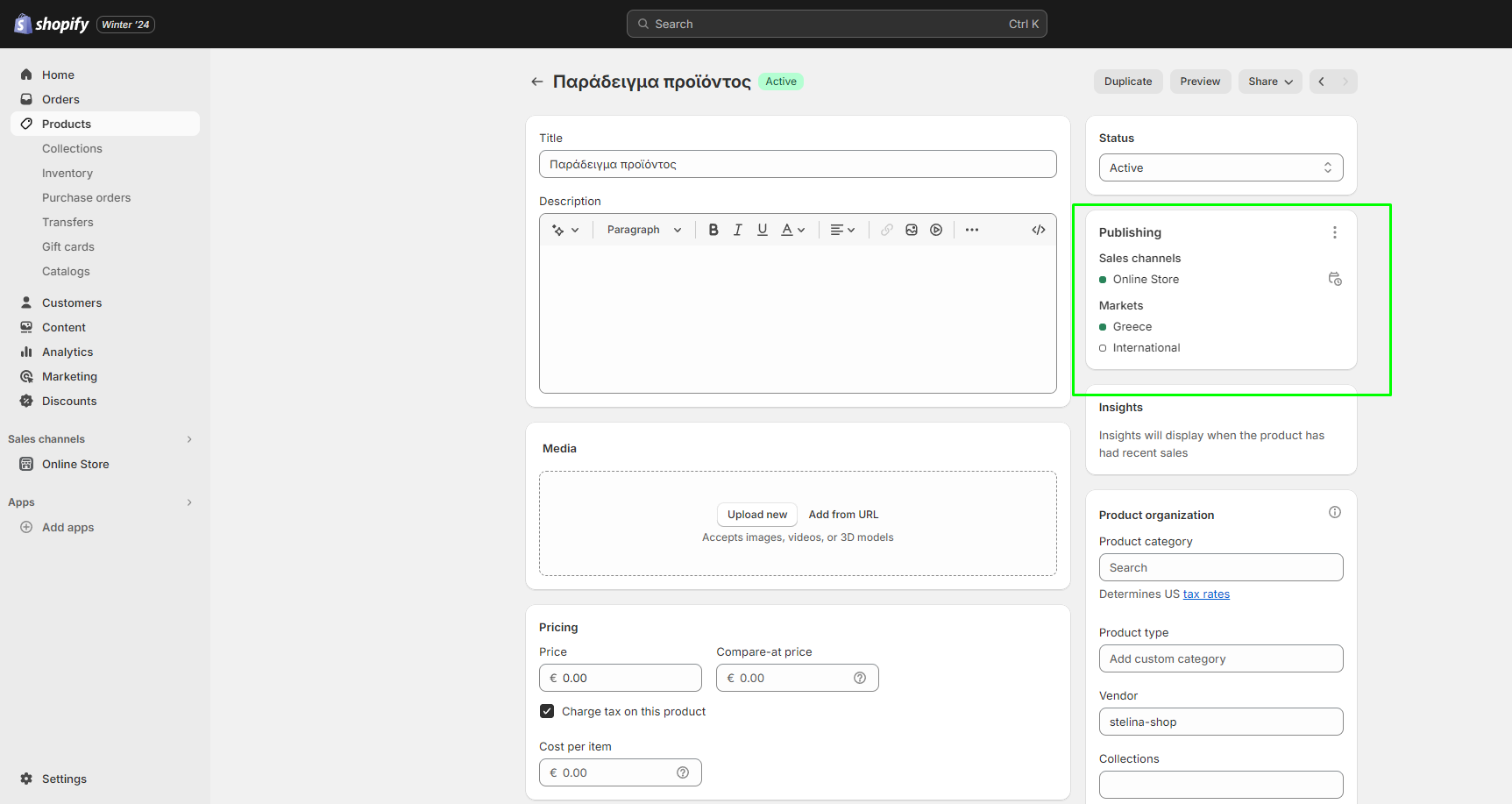
- Από τις επιλογές που εμφανίζονται επιλέξτε το Manage sales channels.
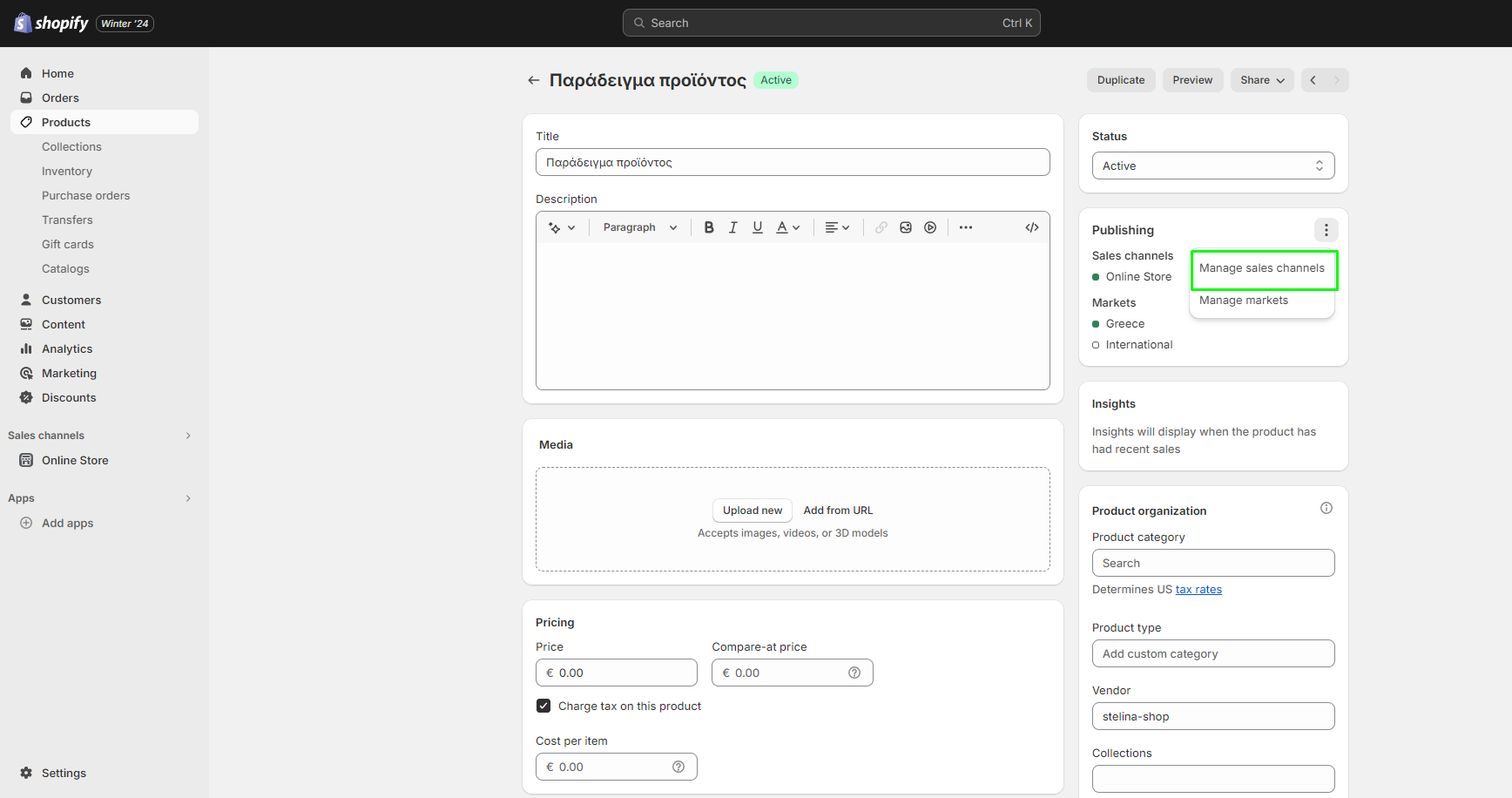
- Στο επιμέρους μενού επιλέξτε ή αφαιρέστε όσα κανάλια θέλετε και πατήστε Done για να ολοκληρώσετε την ενέργεια.
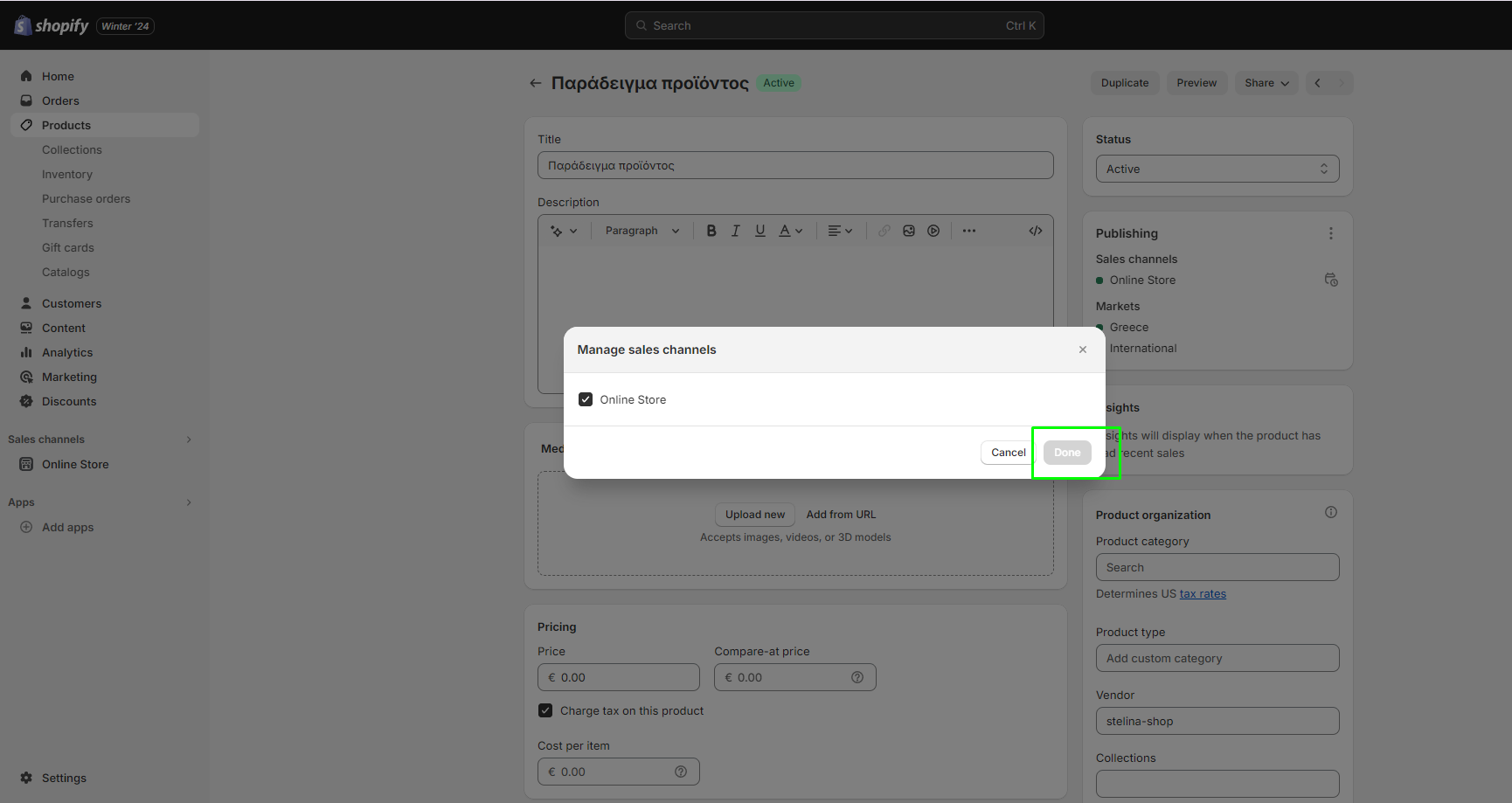
- Πατήστε Save.
iPhone
- Στην εφαρμογή του Shopify app, πηγαίνετε στο Products > All products.
- Στην οθόνη All products, επιλέγετε το προϊόν που θέλετε.
- Πατάτε το Edit στο τμήμα Sales channels.
- Η οθόνη του Sales channels εμφανίζει τα όλα τα κανάλια σας. Επιλέξτε όλα τα κανάλια που θέλετε να συμπεριλάβετε ένα ενεργό προϊόν και απεπιλέξτε τα υπόλοιπα.
- Πατήστε Save.
Android
- Στην εφαρμογή του Shopify app, πηγαίνετε στο Products > All products.
- Στην οθόνη All products, επιλέγετε το προϊόν που θέλετε.
- Πατάτε το Edit στο τμήμα Sales channels.
- Η οθόνη του Sales channels εμφανίζει τα όλα τα κανάλια σας. Επιλέξτε όλα τα κανάλια που θέλετε να συμπεριλάβετε ένα ενεργό προϊόν και απεπιλέξτε τα υπόλοιπα.
- Πατήστε ✓ για να σώσετε το προϊόν.
Οι λόγοι για τους οποίους μπορείτε να θέλετε να αποκρύψετε τα προϊόντα σας από κάποιο κανάλι είναι οι εξής:
👉 Υπάρχουν εποχιακά προϊόντα που θέλετε να φαίνονται για συγκεκριμένο διάστημα μέσα στο έτος.
👉 Κάποιο προϊόν έχει εξαντληθεί αλλά θα ξαναεπανέλθει απόθεμα αργότερα.
👉 Δεν θέλετε να πουλήσετε ένα προϊόν, αλλά μπορεί να το προσφέρετε ξανά αργότερα.
👉 Θέλετε να διαχωρίσετε προϊόντα που θα προσφέρονται αποκλειστικά στο διαδίκτυο ή αποκλειστικά στο κατάστημα.
👉 Κάποια προϊόντα στο Shopify eshop σας δεν θέλετε να πωλούνται σε μέσω κάποιου συγκεκριμένου καναλιού πωλήσεων.
Επεξεργαστείτε την καταχώριση σε μηχανή αναζήτησης (search engine listing)
Το Shopify σας επιτρέπει να επεξεργάζεστε με ποιο τρόπο ένα προϊόν θα εμφανίζεται σε αποτελέσματα αναζήτησης μέσα στη σελίδα λεπτομερειών:
- Στο πεδίο Search engine listing,κάντε κλικ στο edit.
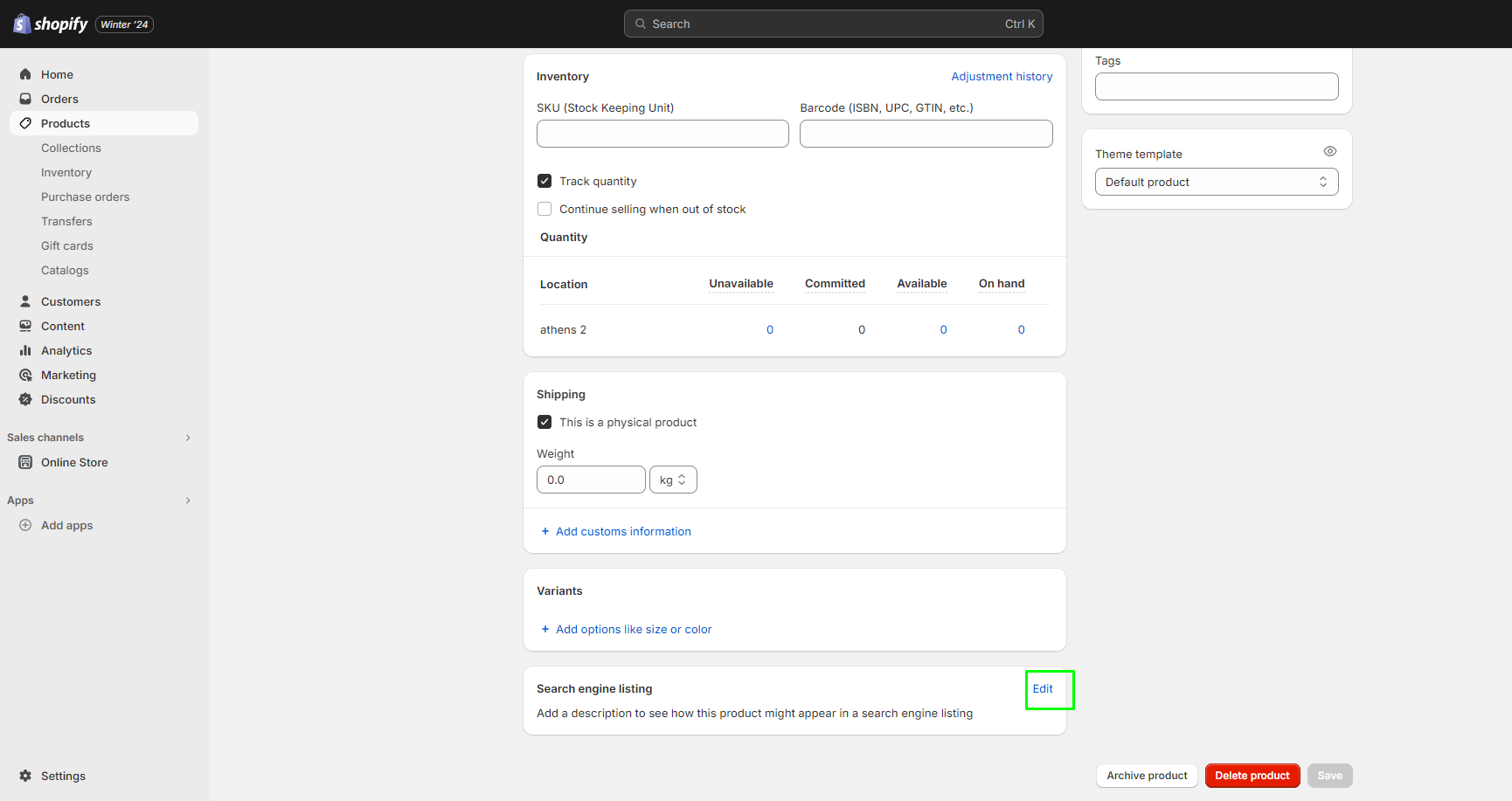
- Στο πεδίο Page Title, εισαγάγετε ένα περιγραφικό τίτλο που θα εμφανίζεται ως σύνδεσμος στο αποτελέσματα των μηχανών αναζήτησης. Πρέπει να είναι μεγέθους μέχρι 70 χαρακτήρες.
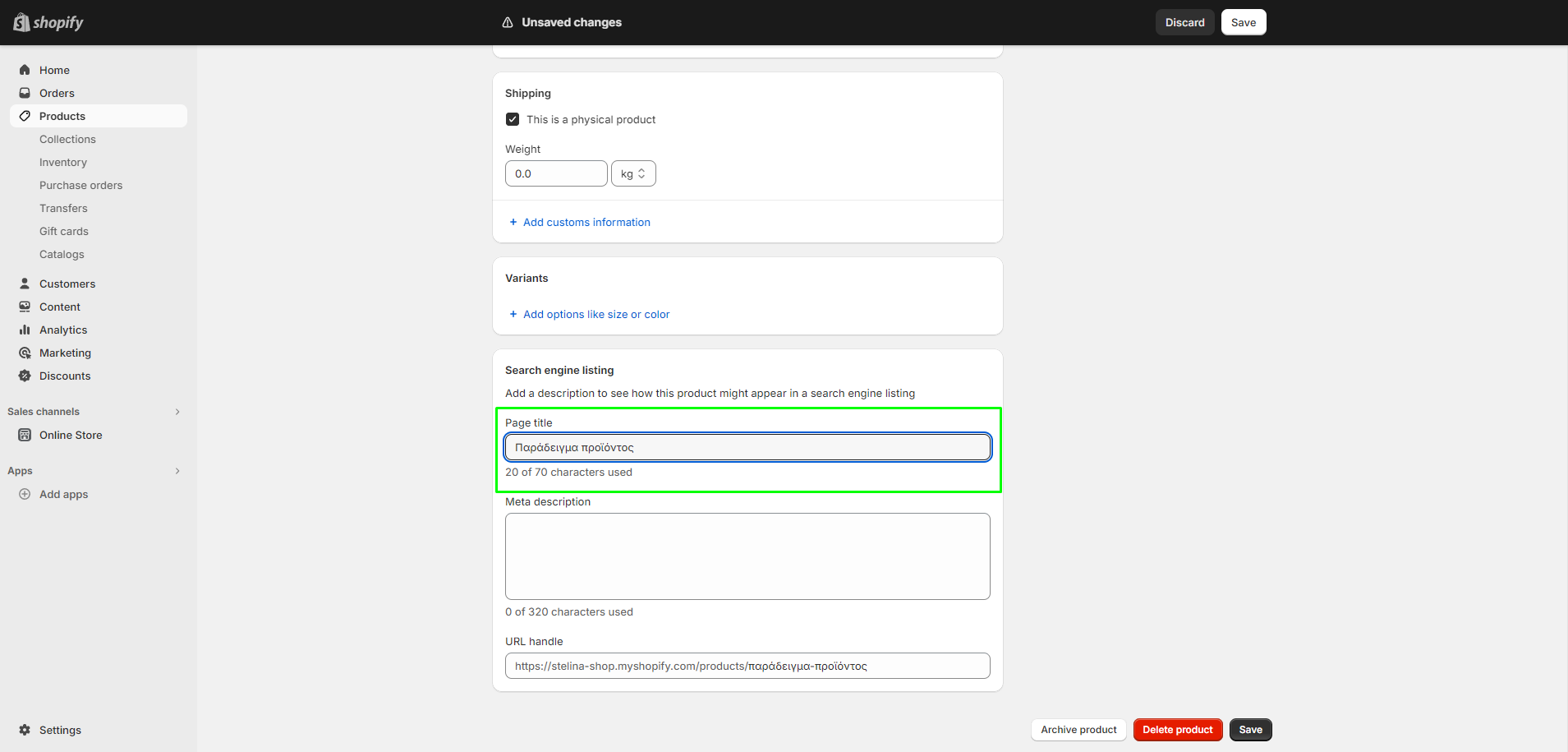
- Στο πλαίσιο Meta Description, πληκτρολογήστε μια περιγραφή που να περιλαμβάνει σχετικές λέξεις-κλειδιά ώστε να βοηθήσετε νέους πελάτες να σας βρουν. Η περιγραφή μπορεί να είναι έως 320 χαρακτήρες.
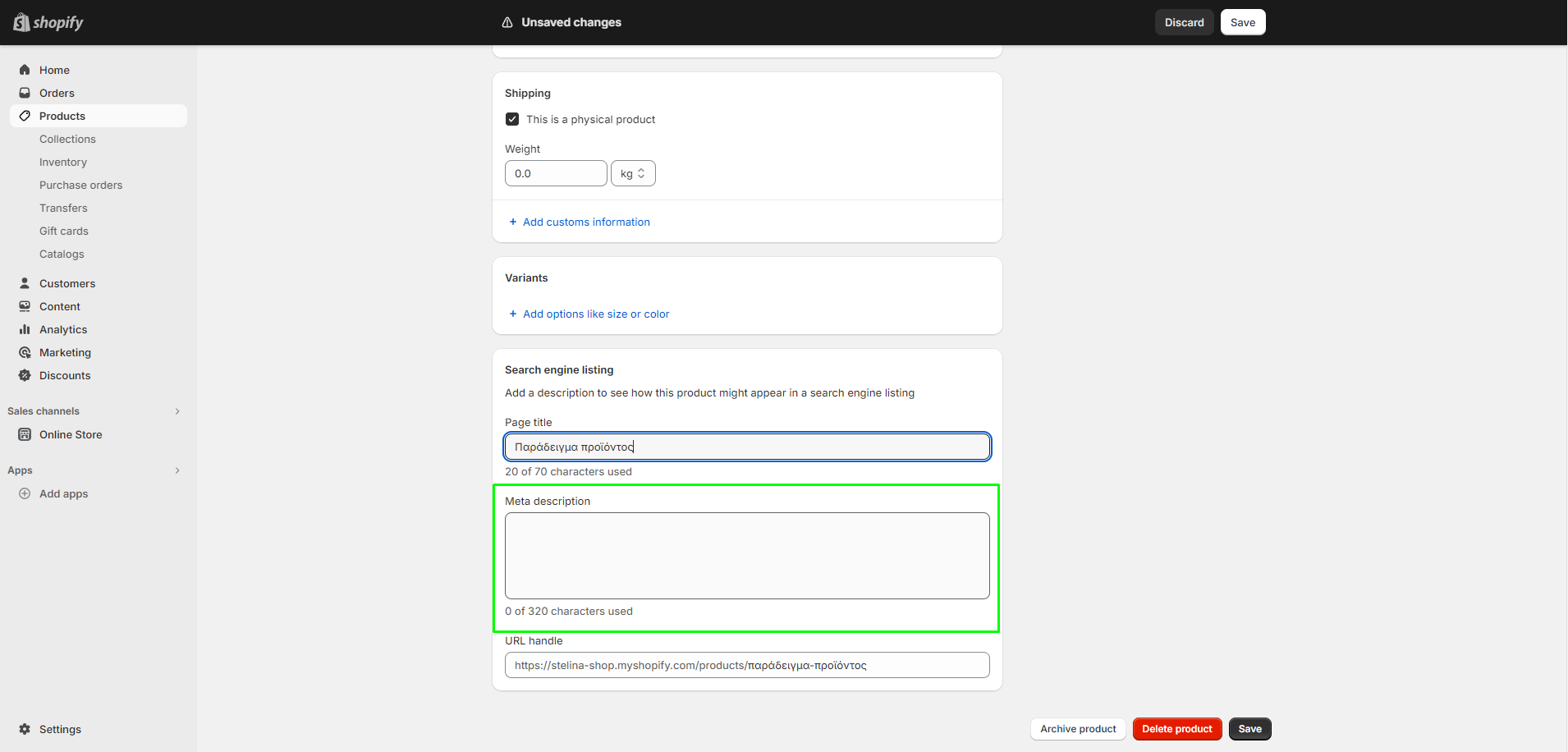
- Στο πλαίσιο του URL, μπορείτε να επεξεργαστείτε τη διεύθυνση ιστού. Στις περισσότερες περιπτώσεις, δεν θα χρειαστεί να κάνετε κάποια τροποποίηση. Εάν χρειαστεί να το κάνετε, τότε βεβαιωθείτε ότι έχετε κάνει τις κατάλληλες ανακατευθύνσεις.
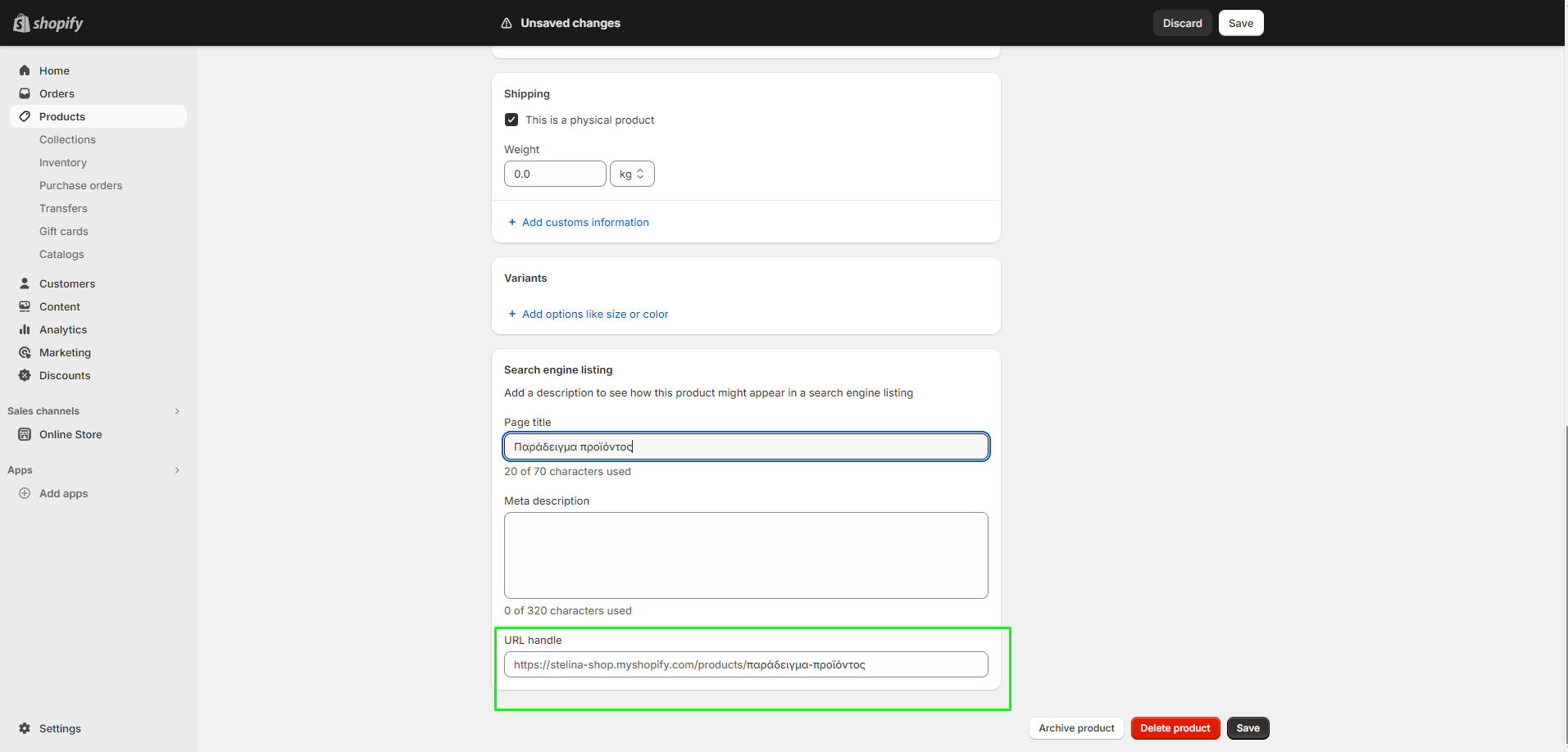
- Κάντε κλικ στο Save.